Use FaceTime to make free video calls to other Apple users. Learn how to make a video call on Facetime for iPhone.
FaceTime is a software developed by Apple that allows iPhone, iPod Touch, iPad, and Mac users to make free calls and video calls. Using your Wi-Fi or cellular data connection, you can call Apple users who also have the app installed on their devices. If you are looking for a reliable peer-to-peer video calling app, then FaceTime is one of the best options for Apple users. This article teaches you how to make a video call on FaceTime for iPhone.
Make a Video Call on FaceTime for iPhone
To use FaceTime to make video calls on your iPhone, follow the next sections.
Before You Make FaceTime Video Calls
You need to ensure that the following requirements are met before you can start video calling on FaceTime:
• Use a supported device. Your Apple device should support FaceTime. As a quick guide, FaceTime is available for all iPhones and iPads that have front-facing cameras while mac users need to be on Mac OS X 10.6.6 and later versions.
• Active Internet connection. FaceTime requires an active Internet connection to work. You can connect to the net using your Wi-Fi connection or your cellular data connection.
• Apple ID. FaceTime uses your Apple ID as your unique identifier. If you do not have one yet, you can check out our article on how to create an Apple ID.
• FaceTime installed on the recipient’s device. The person that you want to call needs to have FaceTime installed on their computer and that they should have an internet connection.
Make a Video Call on FaceTime for iPhone
Now that you have everything ready, you can now start making video calls using FaceTime.
1. Open the FaceTime app from your phone’s Home screen.
![]()
2. With FaceTime opened, tap on the Plus sign icon.
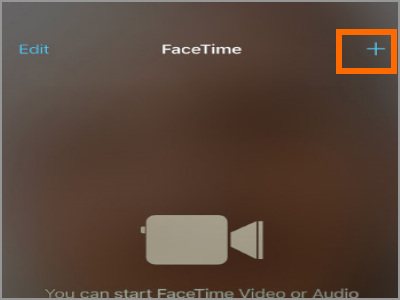
3. Enter your contact’s name, number, or registered email address.
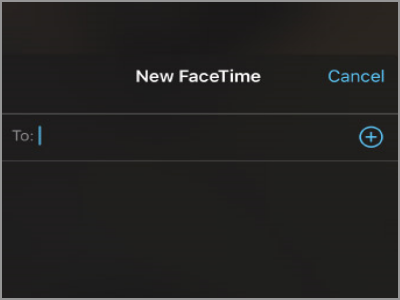
4. From the list of matches, tap on the contact that you want to video call.
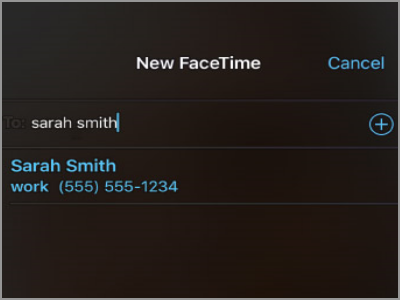
5. Tap on the Video button located on the right part of the screen.
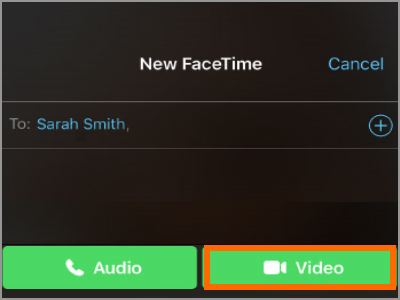
6. Wait for the recipient to take your call. Once connected, you can now start your video call.
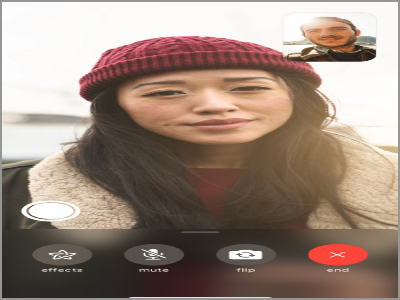
What You Can Do During FaceTime
While a FaceTime video call is ongoing, you can do the following:
• Add effects. You can tap on the Effects button to add an effect to your video chat. Adding effects is a fun way to do FaceTime.
• Mute the call. If you want to mute the call for whatever purposes, you can tap the Mute button.
• Flip your Camera. When available, you can use the back camera of your device for FaceTime. Tap on the Flip button again to switch back to the front camera.
• End your call. Tap on the End button to end the active Facetime video call.
Frequently Asked Questions (FAQs)
Q: What operating systems support FaceTime?
A: For mobile devices such as iPhones, iPads, and iPod Touch, FaceTime supports mobile devices with front cameras running on iOS 7 and later operating systems. For Mac computers, devices should be on Mac OS X 10.6.6 and newer versions.
Q: How can I FaceTime to Android devices?
A: FaceTime is only available for Apple devices. FaceTime does not have support for Android as of the moment.
You just learned how to make a video call on FaceTime for iPhone. If you have questions about any of the steps above, let us know in the comments section.
Do you think that this article is helpful? Then check out these related titles:
How to Use Instagram Video Chat
Gmail: Enable High Resolution for Video Chat
How to Delete Group Chat on Facebook Messenger
How to Share a File from WhatsApp to Facebook/Instagram?
Use Facebook Live Video
How to Start a Secret Chat on Viber
How to Create a Group Chat on Facebook Messenger





