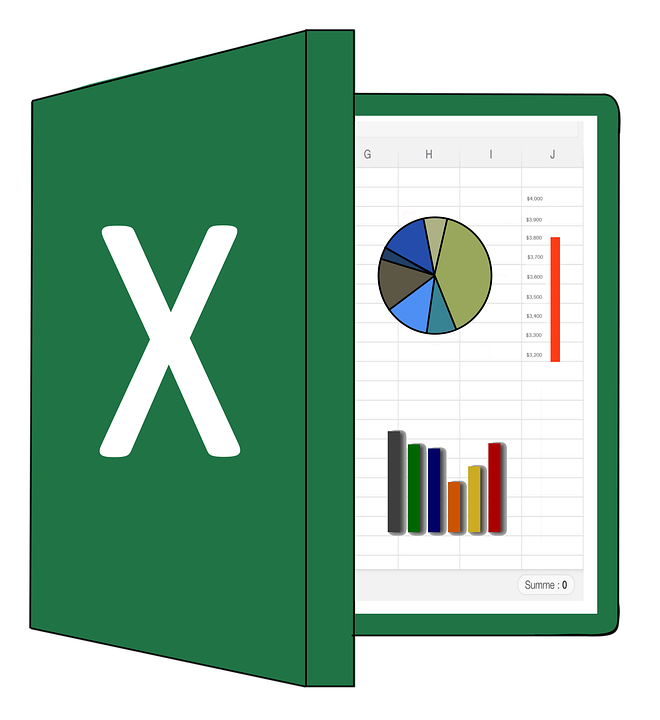To protect your data, formulae and other aspects of your excel spreadsheet, it’s essential to learn how to lock cells in Excel. You don’t want someone to tamper with your spreadsheets and make unwanted modifications.
You can protect some cells, containing sensitive data or lock the entire spreadsheet, depending upon your preferences. In this tutorial, we will discuss both and make the entire process as convenient and easy for you as possible.
How to Lock Cells in Excel: The Basics
Before we proceed to the main task at hand, let’s get friendly with some basics of the process.
All cells in excel are by default locked but that doesn’t mean that your worksheet is protected. Think of them as locked doors that have been left open. People can still enter them and fiddle with your belongings as they please unless you unbolt and bolt them gain.
This analogy applies to our current situation. In order to first lock cells in excel, we must first unlock them and then lock them again. This is the only way we can ensure the safety of our data.
How to Lock All Cells in an Excel Spreadsheet
1. Open Your Excel Worksheet.
2. Navigate to the Review tab at the top of your window.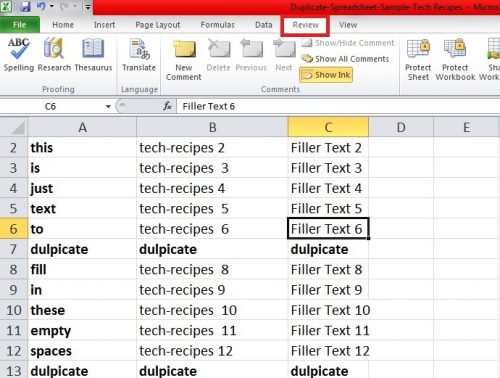
3. Select the Protect Sheet option. Type a password to unprotect your spreadsheet when needed.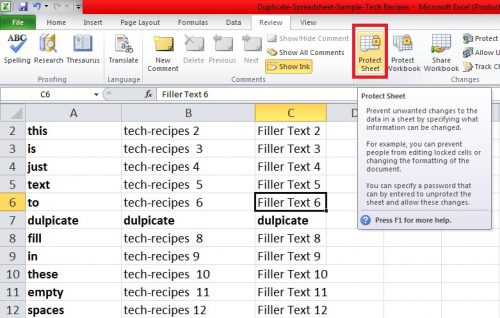
4. Re-type your password to confirm it.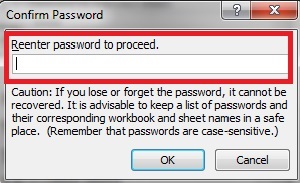
5. Tap OK.
To unprotect your Excel Worksheet and unlock all cells for editing, go back to the review tab, choose Unprotect Worksheet, and type your password, again.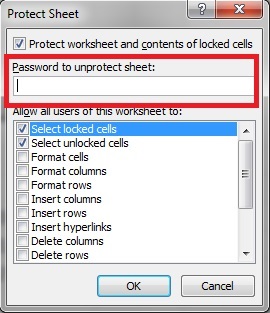
How to Lock Individual Cells in an Excel Spreadsheet
To Unlock individual cells in an Excel Spreadsheet, you have to first unlock them as I’ve already stated in the basics. Here’s how this entire process unfolds.
1. Open Your Excel Spreadsheet.
2. Select all the cells you don’t want to lock. Right Click on them and select Format Cells from the drop-down menu.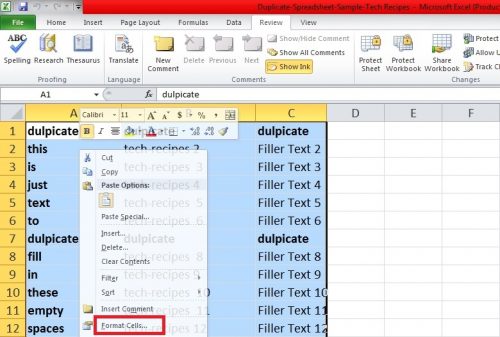
3. A wind will pop-up. Select the last tab: Protection and Uncheck hidden.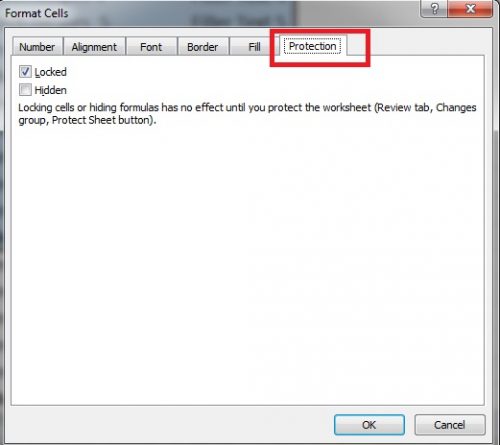
4. Navigate to the Review tab and select Protect sheet. Type and retype your password and hit OK.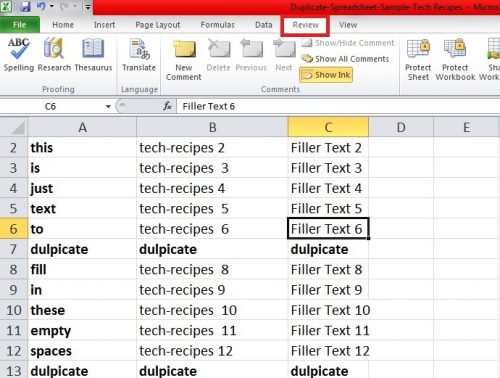
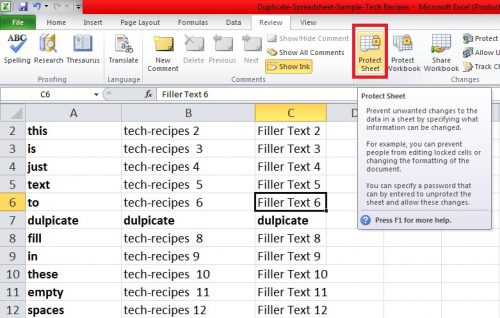
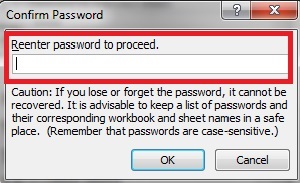
5. All your selected cells are editable now and the rest, locked.
Frequently Asked Questions
How can I lock cells in the newer versions of Excel – say 216 and 2019?
You have to follow the same steps in the latest versions of Microsoft Excel to lock or unlock certain sections of your worksheet.
How do I hide tabs in Microsoft Excel?
To hid tabs in Microsoft Excel, follow the hyperlink. It outlines the process in detail, with visual instructions.
How can I protect my formulae in Excel to prevent unwanted editings and modifications?
The way to protect a formula is the same as protecting a cell. All you have to do is select the cell containing your formula and follow the aforementioned process.
If you have any further questions, please tend to these related tech-recipes for further guidance. If there’s still room for confusion, reach us out in the comments below and our team will provide you with swift solutions.