By default, most web browsers disable the use of third-party cookies for security and privacy reasons. Somehow, third-party cookies have been in the bad light for some time. If you want to allow third-party cookies in Google Chrome, for whatever reason you may have, then this article is for you.
Third-party cookies, like the standard cookies, are designed to store web surfing data for personalization and information tracking purposes. Most third-party cookies are designed for advertising functions thus there is a “not-so-good” reputation on third-party cookies as they tend to invade a user’s personal space and privacy. However, third-party cookies are not bad. They can help users easily find products that they are interested in. Developers and marketers also want to view third-party cookies on browsers to check how they respond to actions, clicks, and searches. This article will discuss how to allow third-party cookies in Google Chrome.
How to Allow Third-Party Cookies in Google Chrome
Follow the steps below to allow third-party cookies in Google Chrome:
1.Open your Google Chrome browser.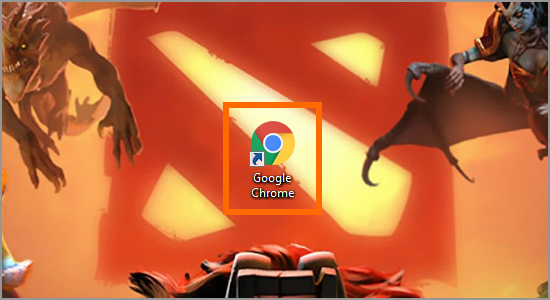
2.Open Chrome preferences button located on the upper-right part of the screen.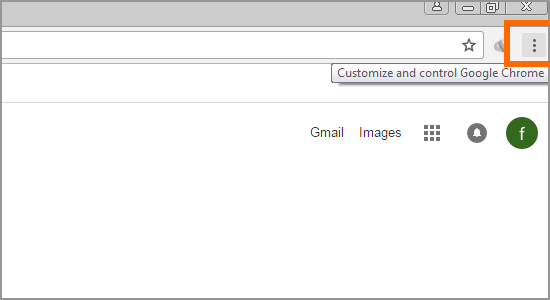
3.Click on Settings.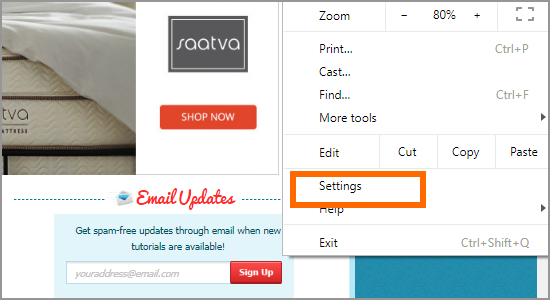
4.From Settings, locate Show Advanced Settings and click on the option.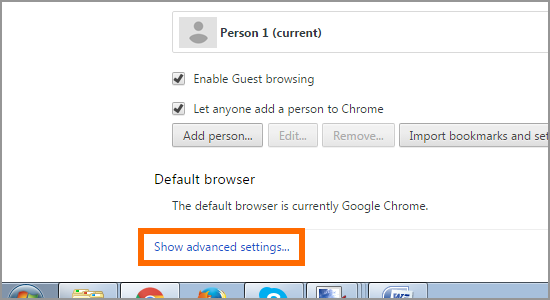
5.Under Privacy, click on Content Settings.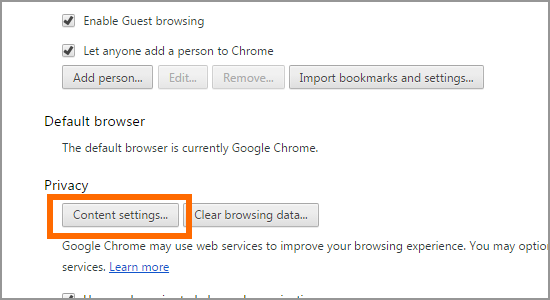
6.Make sure “Block third-party cookies and site data” is not checked.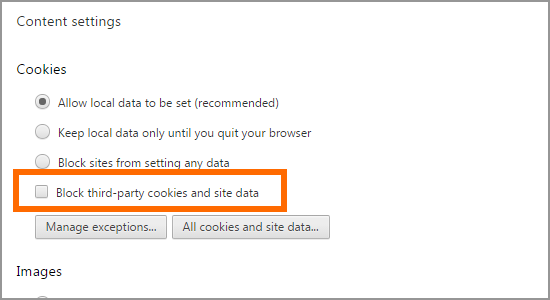
7.Allowing third-party cookies in Google Chrome is now enabled.
Frequently Asked Questions
Q: How do third-party cookies differ from regular cookies?
A: Though all cookies are designed to collect and store information, the main difference of third-party cookies against regular cookies is that third-party cookies are installed by third-parties and not the site that you are visiting. The purpose of the third-parties collecting data is to research into users’ browsing habits, demographics, and general internet usage. These data can be used to feed advertisers and give users ads that have high chances of converting into sales.
Q: Do the steps in this article let me allow regular cookies in Google Chrome, too?
A: The steps in this article is designed to only allow third-party cookies in Google Chrome. If you want to enable regular cookies in Chrome, then check out this article on how to allow cookies in Google Chrome.
Though third-party cookies are a little obtrusive to the point of being annoying, mobile browsers and developers agree that these cookies are needed to have a functioning and better internet experience. As long developers of third-party cookies put the function at an acceptable level with minimal annoyance and more security, then third-party cookies can be of good use to the internet.
You just learned how to allow third-party cookies in Google Chrome. We hope that this article helped you in your overall Google Chrome experience. If you have questions about any of the steps above, let us know in the comments section.
If you think this article is interesting, then you might want to check on these related articles:
Google Chrome: How to Delete Individual Cookies
Google Chrome: Clear History and Delete Your Browsing Data
Firefox: How do I Block Cookies of a Specific Website?
PHP: Delete or Expire a Browser Cookie
How to Allow Cookies in Google Chrome
Android: How to Clear Browser Cache, History, Form Data, and/or Cookies
How Do I Block Ad Cookies and Data Brokers on Windows?





