In the middle of writing the next big novel or finishing up on your final year thesis? Without the knowledge of managing section breaks in word, accomplishing them is impossible. They are the chain links distinguishing their elements. Without them, the distinction between chapters, tributes, dedications, and table of contents is lost in translation.
Most people mix page breaks with section breaks.
While a page break will move you from one page to another, it will not produce different sections.
For instance, if you’re starting a new chapter from a new page, simply opening up on a new page on your MS word document won’t mean you’ve started a new section.
It will simply mean you’re starting off where you left from.
What are Section Breaks Good for?
-
To regulate page numbering so that the first page of your chapter is Numbered as page No.1.
-
Use different numbering systems for different sections of your document. For example, Arabic numbering for chapters and roman numbering for your table of contents. You will need to understand how page numbering works in word to do this.
-
To choose different headers for different chapters. For example, if your book has several chapters and you want the name of the chapters to run overhead the text of the chapters, section breaks are a great way to make that happen.
Using Section Breaks in Word Across All versions
Whether you’re using MS word 2007 or 2019, the use of section breaks will not vary a lot. The underlying phenomenon, no matter which way you go on about doing it, will cause formatting changes in the following parts of your document.
-
Headers and Footers
-
Numbering Lines in Margins
-
Rows and Columns
-
Vertical alignment
-
Paper size
Inserting Section Breaks in Word
1. Move the cursor to the spot where you wish to insert the section break.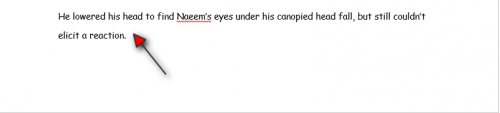
2. Open the Layout tab.
3. Tap Breaks.
4. Under the Section breaks header, choose either of the following.
-
Next Page to start writing a new section from the next page.
-
Continuous Break to start the new section on the current page.
-
Even Page to start writing your new chapter on the next even-numbered page.
-
Odd page to start it on the next odd-numbered page.
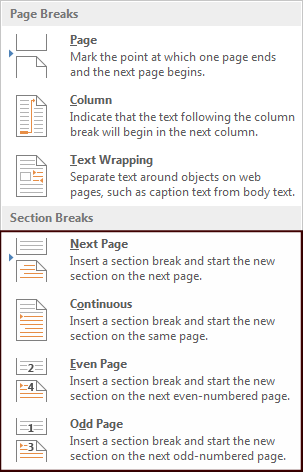
Removing Section Breaks
A Single Section Break
1. Open the Home Tab.
2. Click the Break symbol underneath the view ribbon so that word shows you every formatting symbol and edition.
3. Move your cursor to space before your intended section break and hit DELETE.
All Section Break Simultaneously
1. Press Ctrl+H to open the Replace Dialog Box.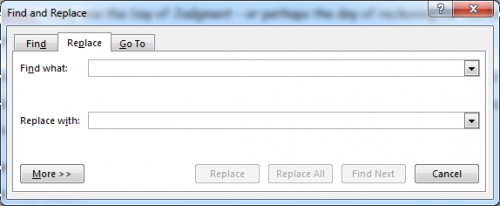
2. Type ^b against the find what option. Leave the other options empty. Now, click Replace All.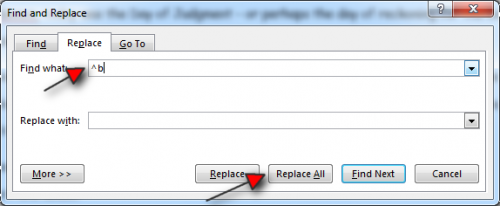
3. A message will pop up addressing the number of section breaks word has deleted. Press OK and return to your document.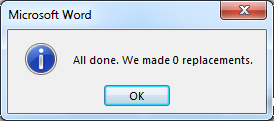
Conclusion
Bottom line: A sound understanding of section breaks is vital if you want to break ground in academia. No professor or university will accept your work if it is riddled with disjointed formatting or no formatting at all.
You can also supplement the aforementioned knowledge of section breaks with similar Tech-recipes listed below.





