Learn how to set up your Apple Watch and pair it with your iPhone.
The Apple Watch needs to be paired to an iPhone before it can be used. Every Apple Watch is paired to an iPhone though you can transfer your Apple Watch data to a new iPhone if you wish to. This article will guide you on the steps to set up your Apple Watch for the first time and pair it with your iPhone.
How to Set Up Your Apple Watch
The next sections discuss the steps and the necessary prerequisites to set up your Apple Watch. Go through the sections below to start using your new Apple Watch device.
Things to Prepare Before You Set Up Your Apple Watch
Before you initiate the set up of your Apple Watch, you need to comply with the following:
1. Update your iPhone to the latest version. You can follow our article on how to update your iOS to the latest version.
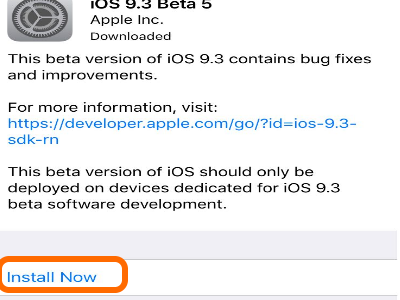
2. Your Apple Watch and iPhone should be compatible. Apple Watch Series 3 (GPS+Cellular) or later works with iPhone 6 or later while the Apple Watch Series 3 (GPS) or earlier is compatible with iPhone 6 or later.
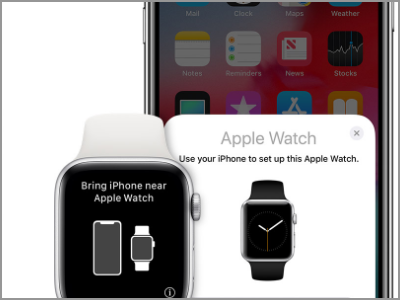
3. Turn ON your iPhone’s bluetooth radio.
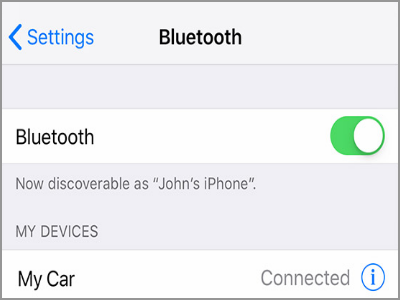
4. Connect your iPhone to a Wi-Fi or a cellular network.
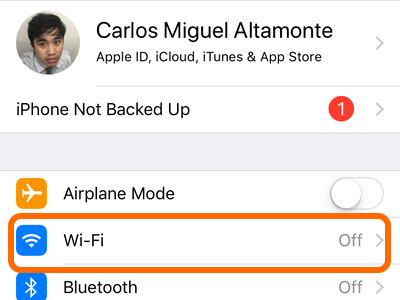
Set Up Your Apple Watch
Now that everything’s ready, it’s time to set up your Apple Watch. Follow the steps below to pair your Apple Watch with your iPhone.
1. Place your Apple Watch next to your iPhone and tap on the Information icon located on the lower-right part of the Apple Watch screen.
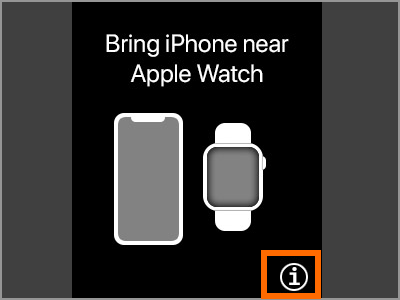
2. Choose your preferred language.
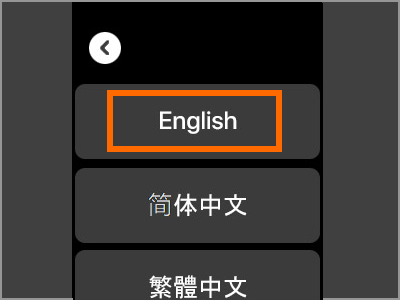
3. Choose your preferred region.
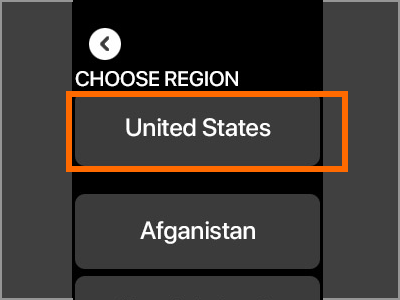
4. On your Apple Watch, click on Start Pairing.
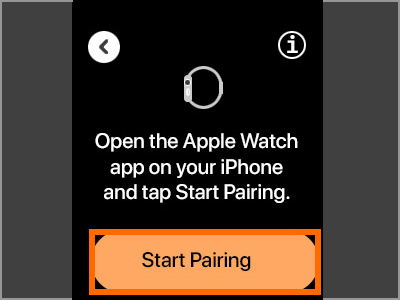
5. Open the Apple Watch app on your iPhone and click on Start Pairing.
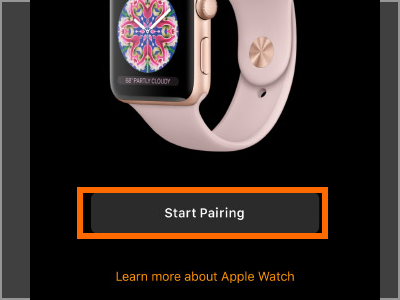
6. On your iPhone, tap on Pair Apple Watch Manually.
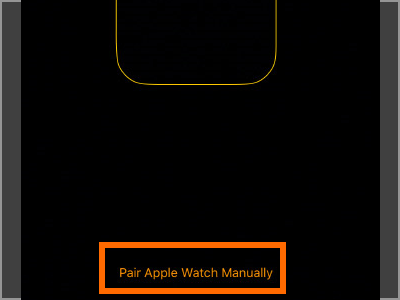
7. On your iPhone, select the name of your Apple Watch to initiate pairing.
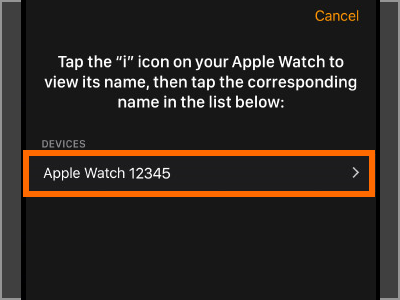
8. A 6-digit code shows on your Apple Watch. Enter the 6-digit code on your iPhone.
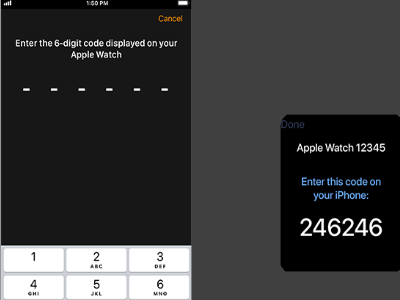
9. On your iPhone, tap on Set Up Apple Watch.
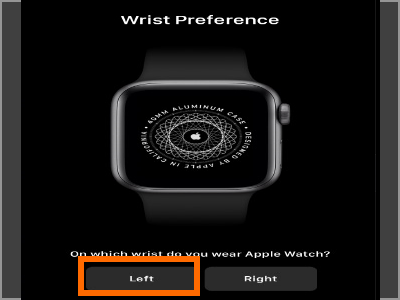
10. Select the preferred wrist where you want to use your Apple Watch.
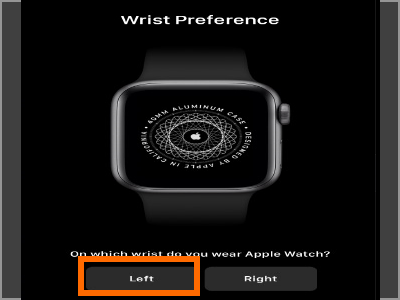
11. Agree to Apple’s Terms of Service.
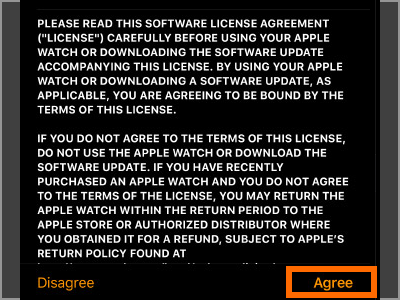
12. Choose to enable or disable the Workout Route Tracking feature.
![]()
13. Choose to enable or disable the Watch Analytics feature.
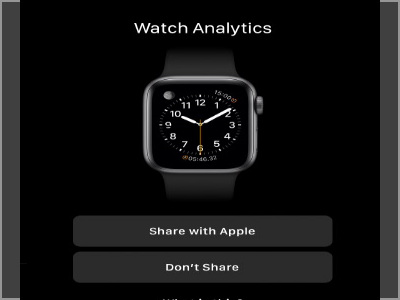
14. Allow Shared Settings on your iPhone and Apple Watch.
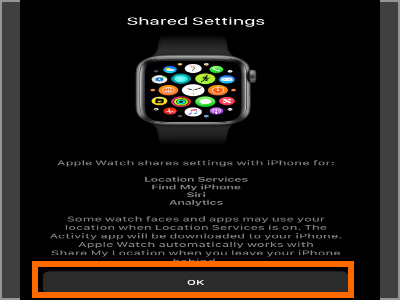
15. Create a Passcode for your Apple Watch.
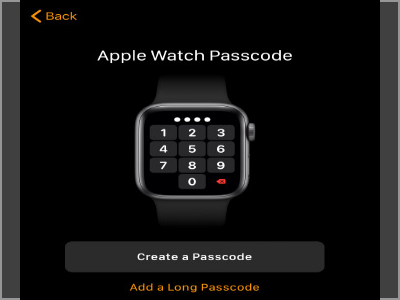
16. Set up Activity for your Apple Watch.
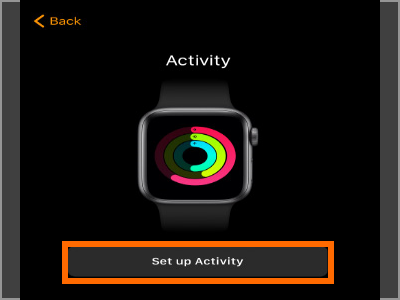
17. Allow iPhone to monitor your Heart Health.
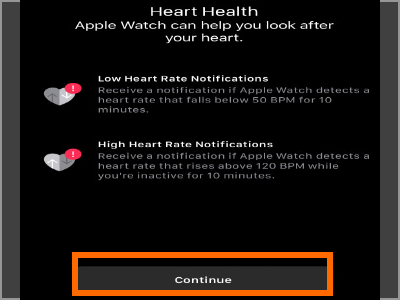
18. Set up Apple Pay for your Apple Watch.
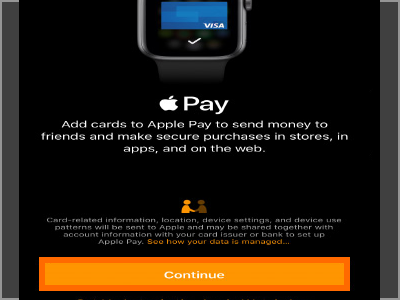
19. Set up Emergency SOS for your Apple Watch.
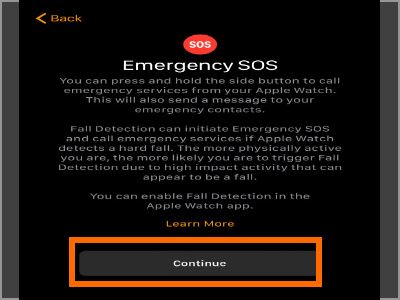
20. Set up Cellular access for your Apple Watch.
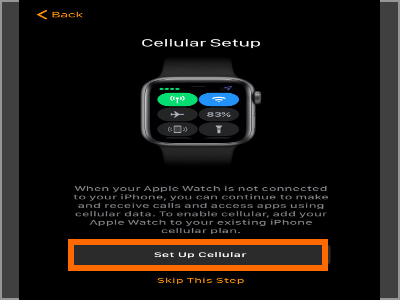
21. Some iPhone apps are available for the Apple Watch. Tap on the Install All button to install these compatible apps on your Apple Watch.
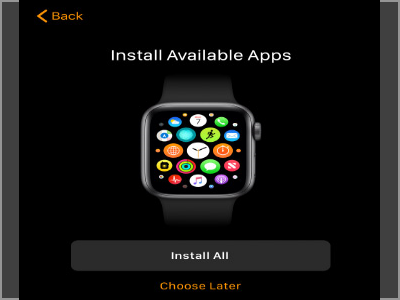
22. Your Apple Watch set up is complete!
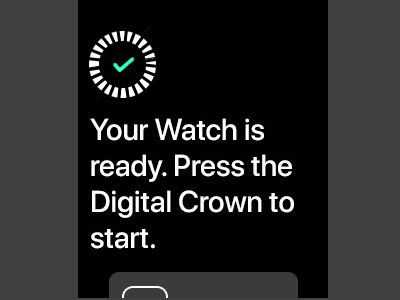
Frequently Asked Questions:
Q: Can I use multiple iPhone devices on my Apple Watch?
A: Yes but you need to transfer your Apple Watch data to your other iPhone. However, you can only pair one iPhone device to an Apple Watch at a time.
Q: Do I need my iPhone nearby every time I use my Apple Watch?
A: The Apple Watch works independently with your iPhone. Though you need to set up your Apple Watch and pair it to an iPhone initially, you can use your Apple Watch with or without your iPhone.
Q: After placing my Apple Watch to the iPhone, I don’t get the “Use your iPhone to set up this Apple Watch” message. What should I do?
A: Make sure that you fully complied to the prerequisites before attempting to pair your Apple Watch and iPhone. If you have complied to the initial preparation and no setup message shows on your phone, go to the Apple Watch app on your iPhone then tap on the Start Pairing option.
You just learned how to set up your Apple Watch and pair it to your iPhone. If you have questions about setting up and pairing your Apple Watch and iPhone, let us know in the comments section.
If you think this article is helpful, you might want to check out on these related articles:
How Do I Set My Photo as a Watch Face on My Apple Watch?
How Do I Change the Apple Watch Screen Timeout Setting?
Increase Text Size on My Apple Watch?
Apple Watch: Open the Most Recently Used App on Wrist Raise
Apple Watch: Switch Between 12-hour and 24-hour Clock Mode





