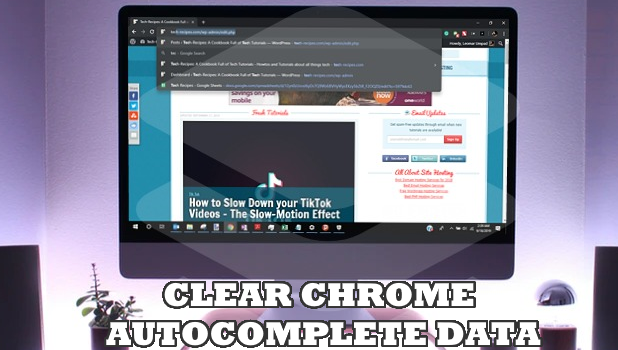There are times when you want to delete your autocomplete history in Google Chrome. Whether you made a mistake in typing, or you simply want to delete an entry in your browser history, clearing the autocomplete history in Google Chrome is easy if you would just follow our step-by-step procedures. Learn how to clear autocomplete history in Google Chrome.
Autocomplete data helps users navigate through the world wide web more easily. Autocomplete history stores websites, usernames and passwords, search data, and other entries that you input in web address bars or forms. There are times when you want to delete the data on the autocomplete history. Clearing the autocomplete history in Google Chrome may be tricky if you do not know what you are doing. Whether it may be due to privacy concerns, or there was an error on the entry saved, this article guides you on how to clear autocomplete history in Google Chrome.
Delete Autocomplete History in Google Chrome
The next two sections outline the steps to clear the autocomplete history in Google Chrome. The first section details the steps to delete autocomplete and autofill data from Chrome’s Settings. The second section shows you how to delete autocomplete entries individually.
Method 1: Delete Autocomplete History in Google Chrome From Settings
To delete your autocomplete and autofill data in Google Chrome’s Settings, follow these steps:
1. On your computer, open Google Chrome.
![]()
2. Then, click on the Chrome menu located on the upper-right part of the screen.
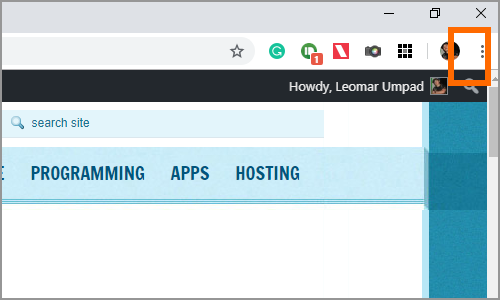
3. From the drop-down list, click on Settings.
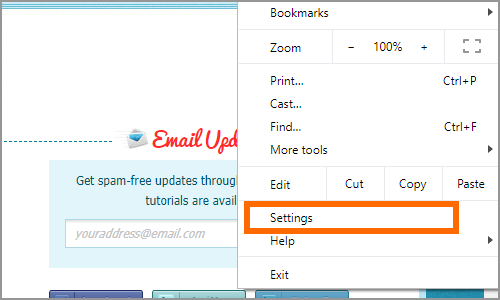
4. From Settings, click on the Autofill section in the left part of the screen.
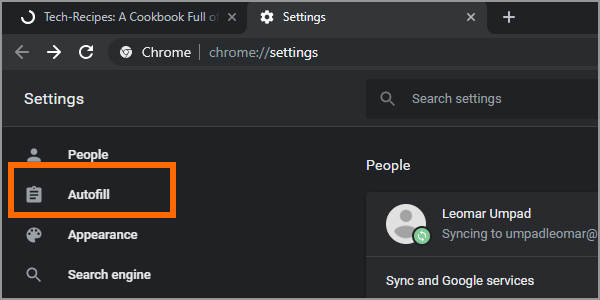
5. In the Autofill section, select the data that you want to clear.
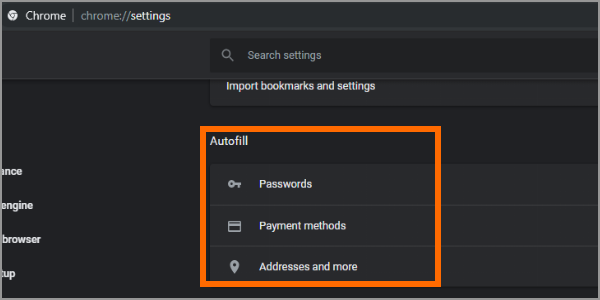
6. Click on the Passwords option to clear autocomplete passwords in Chrome.
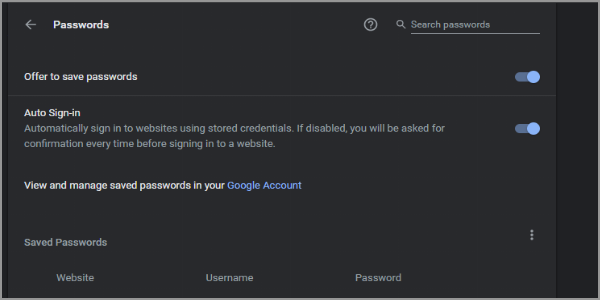
7. Click on the Payments option to clear autocomplete payment data in Chrome.
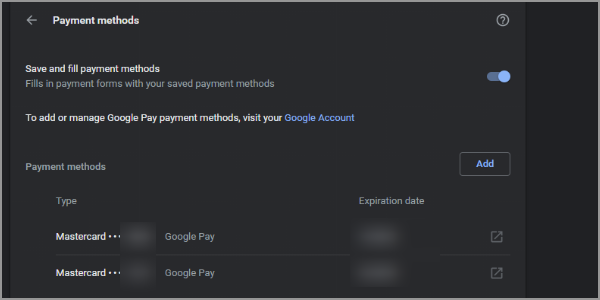
8. Click on the Addresses and More option to clear websites and other data in Chrome. You just learned how to delete autocomplete and autofill data in Chrome.
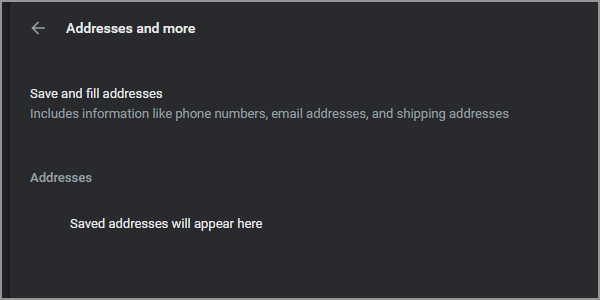
Method 2: Clear Autocomplete History in Google Chrome Individually
If you want to individually remove autocomplete history in Chrome, do these:
1. Open the Google Chrome browser.
![]()
2. Click on the field where you want to delete an autocomplete data. For tutorial purposes, click on Chrome’s address field.
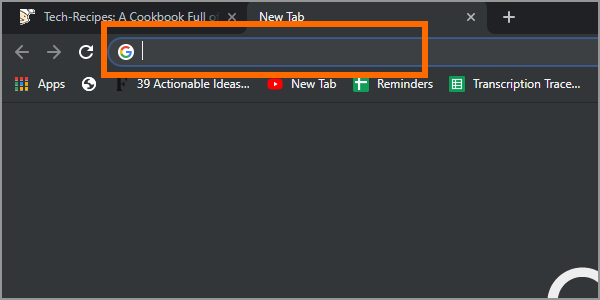
3. Enter a letter or keywords in the selected field. The list of autocomplete suggestions shows.
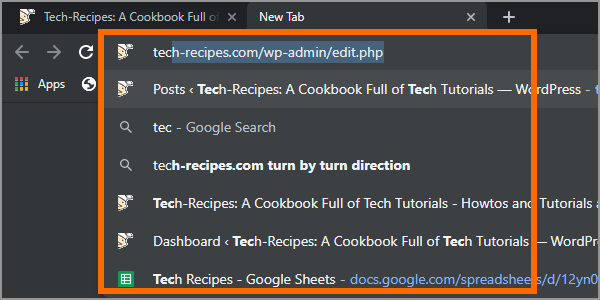
4. Use your computer’s arrow down key to choose the entry that you want to delete.
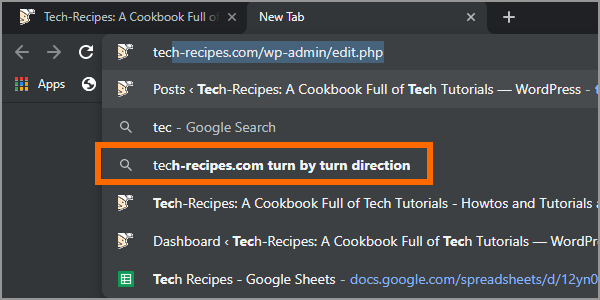
5. Press the button combination: SHIFT+DELETE to delete the selected entry. Google Chrome delete the selected data from the autocomplete list.
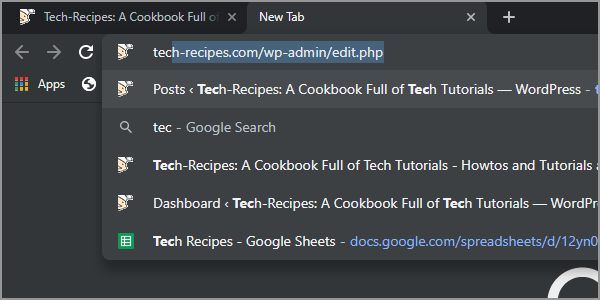
You just learned how to clear autocomplete history in Google Chrome. If you have questions about any of the steps above, let us know in the comments section.
How To Add An Address In Google Chrome
Google Chrome: How to Check for Updates
How to Full Screen in Google Chrome
How To Show Google Chrome Home Button
View chrome saved passwords
How To Add A Payment Method To Google Chrome Android
How To Fix Slow Google Chrome Browser