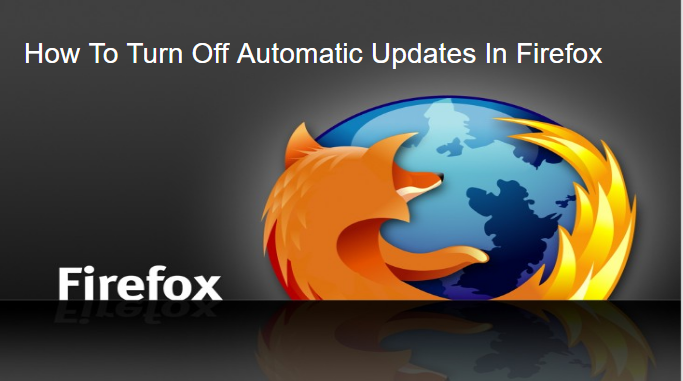Welcome ladies and gentlemen, I’m about to show you how to turn off updates in Firefox. I can say with a surety that most of us use google chrome a whole lot more than we use Mozilla Firefox. But now, you have to understand that Firefox has a lot more users than other web browsers, Firefox is next in line after Google Chrome for the most used web browser and that’s why I thought I’d come up with this guide on how to turn off automatic updates in Firefox
If you use Firefox a lot, you would agree with me that automatic updates are annoying as ever, you can turn on your mobile hotspot on your Android device, connect to your PC and the next minute you’re getting a notification saying that your data has been exhausted, all because of the incessant automatic update on your Firefox browser. But Hey! It is a good thing though to have an updated App. There are lots of benefits that come with updated Apps, some of which are, more secured browsing, new features, bug fixes and lots more.
Unless your Firefox version is way low, I don’t think you should be worried about the Firefoxes Update. The last auto update on my PC was quite small. All Firefox needed to update was 45mb of data. It isn’t much that much.
If for some personal reason you don’t want automatic updates in Firefox, I have put together some simple steps that will help you turn off automatic updates and set the updates to only when you want it.
How To Turn Off Automatic Updates In Firefox
The screenshots that I’ll be showing you in this article are from the latest update of Firefox.
1. Launch your Firefox web browser.
2. Click on the menu button, at the upper right corner of your Firefox browser.
3. When the dialog box pops up, find and click on options’ to view the options menu.
4. Select ‘General’ among the categories of options at the left-hand corner of the ‘options’ screen.
5. Scroll down and find ‘Firefox Updates’ and then customize your updates and choose how you receive updates from your browser.
Conclusion
Follow my steps and you’re on your way to enjoy an automatic update free Firefox. Once the changes have been made, your Firefox will stop updating itself automatically, you can set to have updates manually, by going to options and updating your web browser yourself, or set a time to install updates. It all depends on how you want to customize your Firefox browser.
Thanks for taking time out to view this article. You could spread the word by using the share button to share this content with your friends.
Here are some related articles that you may find interesting;
How to Downgrade Firefox version
How to Create a Firefox Profile
Effective Tips to Speed up Firefox
How To Change Firefox Search Engine