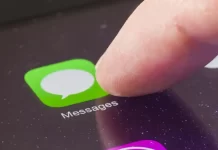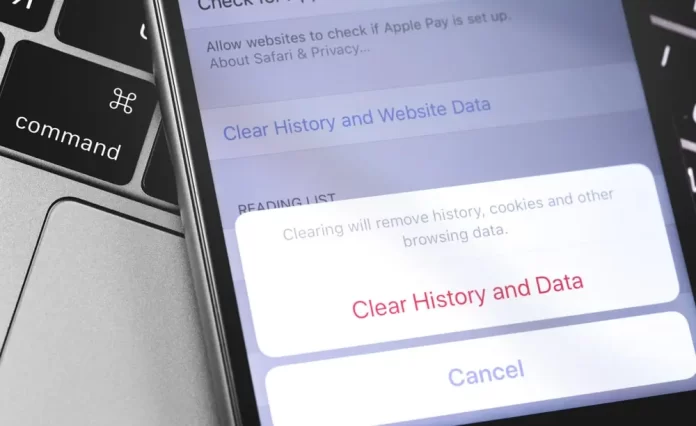
The cache is a storage space where temporary data is stored to speed up device processes. However, over time, this cache can accumulate and take up valuable storage space on your iPhone. Moreover, old or corrupted cache data can sometimes cause problems with apps or websites. Clearing this cache can often help resolve these issues and free up space. Here’s how you can clear cache on your iPhone:
Clearing Safari’s Cache:
For most people, the majority of cached files come from web browsing. To clear the cache from the Safari browser:
- Go to the ‘Settings’ app.
- Scroll down and tap on ‘Safari.’
- Find the ‘Clear History and Website Data’ option and tap on it.
- A pop-up will appear confirming your choice. Tap ‘Clear History and Data.’
Clearing Cache for Individual Apps:
Some apps, especially social media or streaming apps, can store cache files. Each app has its own cache-clearing process:
Go to the ‘Settings’ app.
- Scroll down and tap on ‘General.’
- Tap ‘iPhone Storage.’ Here, you’ll see a list of apps and the amount of space they’re taking up.
- Tap on an app to see its details. Some apps will have an option to ‘Offload App’ which deletes the app but retains its data, or ‘Delete App’ which will remove the app and all its data.
- For apps that don’t provide an in-built cache clearing option, the most straightforward method is to delete and then reinstall the app. This will remove all the cached data associated with that app.
Using Third-Party Apps:
There are several third-party apps available on the App Store that can help you clear cache and junk files. If you choose to go this route, make sure to select reputable apps and always back up your data before using them.
Restart Your iPhone:
While not a direct method for clearing cache, restarting your iPhone can help clear temporary files and solve minor software glitches:
- For iPhones with Face ID: Press and hold the side button and either volume button until the power off slider appears. Drag the slider, then wait 30 seconds and turn the iPhone back on by pressing and holding the side button until the Apple logo appears.
- For iPhones with a Home button: Hold down the side or top button until the power off slider appears. Drag the slider, then turn it back on by pressing and holding the side or top button until the Apple logo appears.
Tips for Keeping Your iPhone Running Smoothly:
- Regularly Update iOS: Ensure that your iPhone’s operating system is up to date. Apple regularly releases updates that can optimize performance and address software bugs.
- Manage Storage: Periodically check the iPhone Storage section under Settings to identify and remove apps or files that you no longer need.
- Limit Background Processes: Under ‘Settings,’ you can limit apps running in the background to save both battery and storage.
- Offload Unused Apps: iOS offers an option to automatically offload apps that you don’t use frequently. They’ll be reinstalled with all their data if you tap on them later.
In conclusion, regularly clearing the cache on your iPhone can be an essential part of routine maintenance. It not only frees up storage space but can also improve performance and resolve minor issues. Remember always to backup your data before making significant changes or deletions.
FAQs on How to Clear Cache on iPhone
No, clearing cache does not delete personal files like photos or videos. It only removes temporary data that apps or websites store on your device. However, always make sure to backup your data regularly as a best practice.
There’s no set timeframe, but if you start noticing your iPhone slowing down, apps crashing frequently, or if you’re running low on storage space, it might be a good time to clear the cache.
Yes, some apps have a built-in option to clear cache from their settings. For others, you may need to uninstall and then reinstall the app to clear its cache. Always check the app’s settings first.
Clearing cache can free up storage space and potentially improve the performance of an app or website. However, the immediate effect on the overall performance of your iPhone might not be significant.
When you ‘Clear History and Website Data’ in Safari settings, it will delete your browsing history, cookies, and other browsing data. However, your saved passwords in the keychain are not deleted.
Temporarily, yes. Cache stores frequent data so that it doesn’t have to be downloaded again. If you clear it, the next time you visit a website or use an app, the data will need to be downloaded afresh, which could increase data usage.
While many third-party apps are safe, it’s essential to choose reputable ones. Always read reviews, check permissions, and make sure you’re downloading from trusted developers.
Cache is just one factor that affects performance. If issues persist, consider checking for software updates, restarting your iPhone, or seeking help from Apple Support.
Yes, most browsers have an option to clear browsing data or cache. Check the settings or preferences within each browser app for options to do so.
Cache helps speed up processes. By storing temporary data that’s frequently accessed, the iPhone can retrieve this information faster than if it had to redownload it every time. This leads to quicker load times and a smoother user experience.
For Safari: Go to ‘Settings’ > ‘Safari’ > ‘Clear History and Website Data’.
Some apps have a built-in cache clearing option in their settings. For others, uninstalling and reinstalling the app is the most straightforward way.
For Safari: Go to ‘Settings’ > ‘Safari’. To clear cache, tap ‘Clear History and Website Data’. To clear cookies, go to ‘Settings’ > ‘Safari’ > ‘Advanced’ > ‘Website Data’ > ‘Remove All Website Data’.
The process is the same as other iPhone models. For Safari, go to ‘Settings’ > ‘Safari’ > ‘Clear History and Website Data’.
For the YouTube app, go to the app’s ‘Settings’ > ‘Privacy’ > ‘Clear search history’ and ‘Clear watch history’. For full cache clearance, consider uninstalling and reinstalling the app.
Instagram doesn’t have a direct cache-clearing option. Uninstall and reinstall the app to clear its cache.
If you’re referring to the Google app, open the Google app, go to ‘Settings’ (usually at the bottom right) > ‘Privacy & Security’ > ‘Clear Browsing Data’ > select ‘Cookies, Site Data’ and ‘Cached Images and Files’ > ‘Clear Browsing Data’.
Explore further and dive deeper into the topic by checking out our related articles below
How to Restart Your iPhone: A Step-by-Step Guide
How to use the “Find My iPhone” feature
How to Screen Record on iPhone: A Step-by-Step Guide
How to Factory Reset Your iPhone: A Step-by-Step Guide