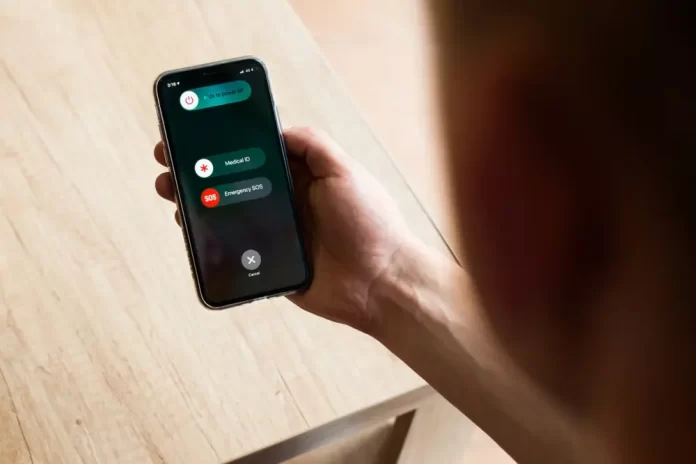With each new iteration of the iPhone, Apple introduces not only innovative features but occasionally also alters the basic functionalities we’ve grown accustomed to. One such fundamental function is turning off the device. While this might seem straightforward, the method varies slightly between iPhone models. This guide will provide step-by-step instructions on how to turn off your iPhone, regardless of the model you own.
Traditional iPhones (iPhone SE, iPhone 6, iPhone 7, etc.)
Physical Buttons Approach:
- Press and hold the ‘Power’ button (found on the top or right side of the device) until the ‘slide to power off’ slider appears.
- Slide the slider, and your iPhone will shut down.
iPhones with Face ID (iPhone X and later models)
Physical Buttons Approach:
- Press and hold the ‘Power’ button (on the right side of the device) and either volume button simultaneously.
- Continue holding until the ‘slide to power off’ slider appears.
- Slide the slider to shut down your iPhone.
All iPhone Models
Settings Approach:
- Open the ‘Settings’ app.
- Scroll down and tap on ‘General’.
- Scroll to the bottom and tap ‘Shut Down’.
- Slide the ‘slide to power off’ slider to turn off your iPhone.
Things to Remember
- Always make sure your iPhone screen is free from moisture or dirt before turning it off to avoid accidental taps.
- Regularly turning off and restarting your iPhone can help ensure smooth performance by clearing out minor software glitches.
- In case your iPhone becomes unresponsive, you might need to perform a force restart, which varies based on the model.
Conclusion
While turning off an iPhone is a basic function, Apple’s evolving design philosophy means that the method isn’t always the same across all models. Whether you’re doing it to save battery, restart your device, or simply to give it a rest, knowing the right way ensures you handle your device correctly. As with all electronics, occasional breaks can optimize performance and extend the life of your iPhone.
FAQs on Turning Off Your iPhone
It’s not mandatory to turn off your iPhone daily. However, giving it a restart once a week can be beneficial for its performance.
Yes, turning off your iPhone will save battery, especially if you’re not going to use it for an extended period.
If the slider doesn’t work, consider force restarting your iPhone. The method varies based on the model but usually involves pressing a combination of the volume and power buttons.
No, turning off your iPhone frequently does not harm the device. However, it might be unnecessary unless you’re experiencing issues.
Turning off your iPhone completely shuts it down. Restarting involves both shutting it down and then turning it back on, which can help clear minor software glitches.
As of the last update, iOS doesn’t allow automatic scheduling for turning off the iPhone. However, you can schedule “Do Not Disturb” modes.
Usually, an iPhone will turn off within seconds after sliding the ‘power off’ slider. If it takes longer, there might be background processes delaying it.
No, turning off your iPhone won’t cause data loss. However, ensure all apps and tasks are properly closed to avoid unsaved changes.
You can turn off your iPhone via the ‘Settings’ approach mentioned in the article. If your screen is unresponsive, you might need professional assistance.
This could be due to connected accessories like alarms or charging cables. Ensure all connections are removed, and try turning it off again. If the issue persists, consult Apple Support.
Explore further and dive deeper into the topic by checking out our related articles below
How to Restart Your iPhone: A Step-by-Step Guide
How to use the “Find My iPhone” feature