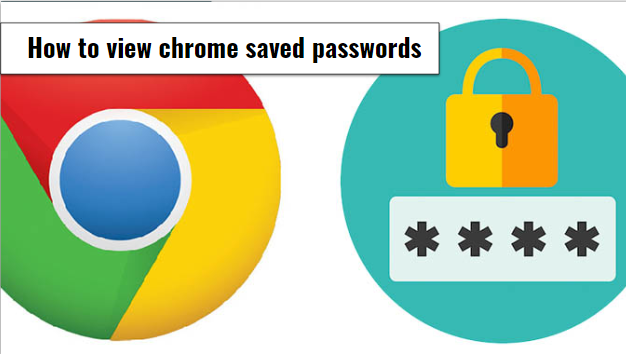Hello there, and welcome to another informative article on How to view chrome saved passwords. When working with your PC or Android device, you must have gone through certain platforms where you are asked to fill in either your email address or create a username to prove online identity on the platform. Now, none of those platforms will ask for a username or email address without asking for a password, and I think I’m correct to say that most of us can remember our usernames to any internet platform but find it difficult to remember the passwords that follow.
That is why I have decided to share this brief insight on How to view chrome saved passwords. Now, the steps I have stated below are mainly for those that use Chrome as their default web browser, so pay close attention, so that you don’t miss a step. Many have found themselves stranded on a website, not being able to input their passwords on a platform that they have once accessed, now this can be very annoying and frustrating, I have been through that myself that is why I can wholeheartedly tell you that the steps that I am about to list out for you really works and can allow you to not only view your saved passwords but manage them as well.
How to view chrome saved passwords
Follow my steps closely to get the full benefit of this article, I have also added screenshots of me personally viewing my own chrome saved passwords to help you understand and see how it really works.
1. Open your google chrome, from your desktop or whichever point you access it from. When on the Home screen page of chrome, click on the menu button that can be found at the right-hand corner of the chrome screen. This menu button can be identified as three vertical dots.
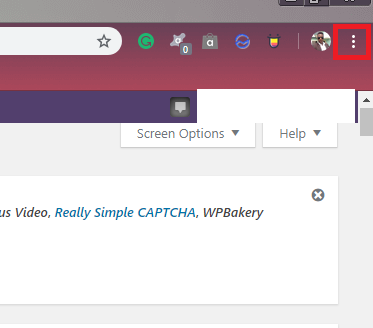
2. When you must have clicked on the menu button and the long dialog box opens, look at the bottom of the dialog box, find and click on ‘settings’.
3. When you have opened the settings tab, and you are currently in settings, find and click on ‘Passwords’ to open a new screen that will show you all the passwords that you have ever saved on chrome.
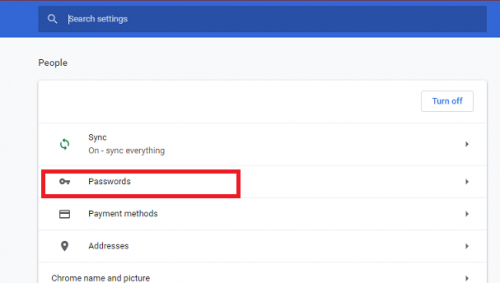
4. Now, the ‘Passwords’ screen will open and then you will be able to see all the passwords that have been saved on your google chrome from your very first sign in into any platform to your last. You can even set the ‘Auto Sign-in’ to automatically gain unlimited access to your website or page anytime as fast as possible.
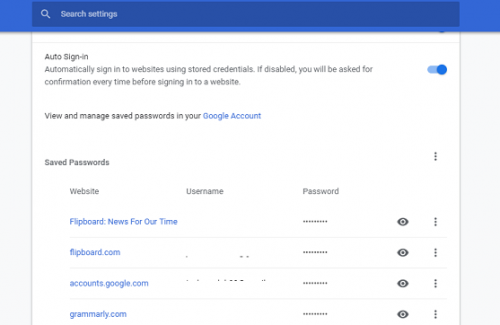
5. Finally, to view your saved password click and hold the Eye-like icon after your username and the hidden passwords. Your passwords will always be in that hidden state for privacy purposes, so you will have to click and hold on the icon to view it.
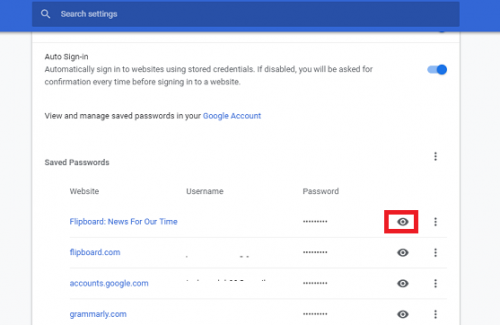
From the steps above I’m sure you understand and know how to view your chrome saved passwords and to also manage the passwords settings for future purposes. From the passwords settings, you can also set the ‘Offer to save passwords’ option on and off, and whenever you have any sign-in to do, it will automatically show your username and passwords in the hidden state, which will make it a whole lot easier for you to access websites without trying to remember what your passwords were. This makes it quick and comfortable for easy access to your important websites.
Summary
In the end, it is a little bit inconvenient, because anybody that has access to your PC might be able to access that website and log in to it, all because the username and passwords are saved already, you have to do is log in. But all that can be managed in the passwords settings menu, choose what happens to your credentials and save it.
After all said and done, I have to let you put into practice what you have already learned and get the benefit of the time you spent viewing this article. So now you can easily view all the passwords that you have on your chrome, delete or save the ones you want to keep, all depends on you, view with ease. Thank you for viewing this article, this is all I do to help you with your Tech related problems, till next time, bye.