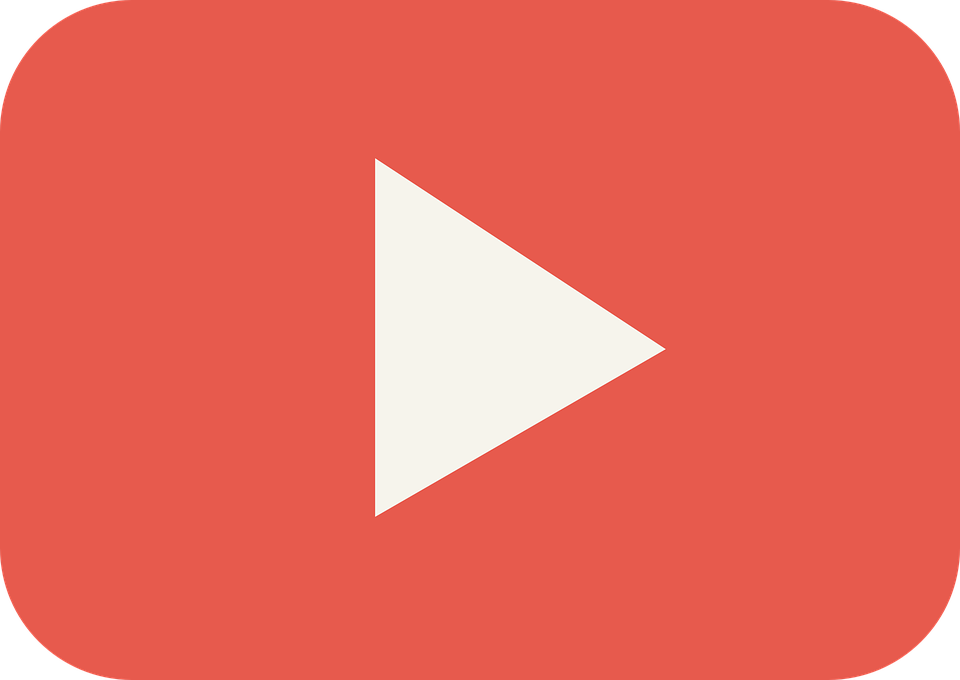With internet access becoming a more common commodity, parents are becoming concerned about the content their kids are being exposed to. And their concern is justified too since now anyone can have access to whatever media they want. Your kids may only be searching for their favorite cartoons on YouTube but how can you stop the pop-ups and ads that appear out of nowhere. And a lot of these ads contain adult content. This is why every parent needs to learn how to set parental controls on youtube. You might be able to swipe away these unwanted pop-ups and remove explicit videos from their recommendation list if you’re sitting over your kid’s shoulder.
But what about when you’re not there? Your kid might click on these pop-ups out of curiosity and that might expose him to a lot of malicious websites and adult content. It is absolutely necessary that you make sure your kids are not exposed to any content that you might deem harmful. A hundred percent sure way to do this is to only let them use the internet when you are present with them. But you cannot always be with them, and they might need to have access to the internet to help them do their homework. In such case, there’s a way that you can filter the content your kid is exposed to so that you do not have to worry when you are not around. What you can do is that you can set parental controls on YouTube. You can do that either through the YouTube App or you can sign in to YouTube through your web browser and set the parental controls there.
To set the Parental Controls on Youtube follow the steps mentioned below:
How to Set Parental Controls on Youtube
Using the YouTube App
- Go to your app panel and open the YouTube app in your device.
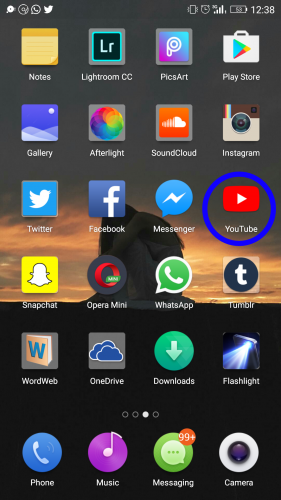
- Tap your profile icon in the top right corner.
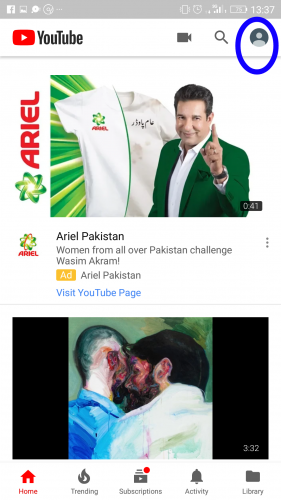
- Select Settings.
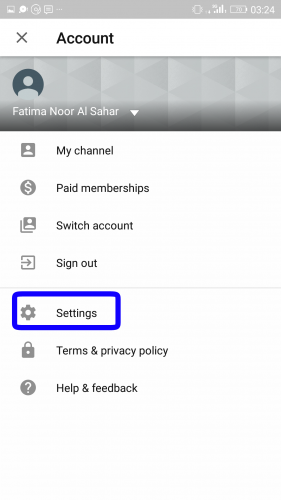
- Tap General.
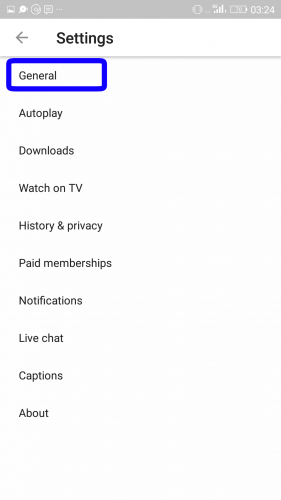
- Slide the switch next to Restricted Mode to the right to toggle it On. Now YouTube will not play videos that have inappropriate content in them.
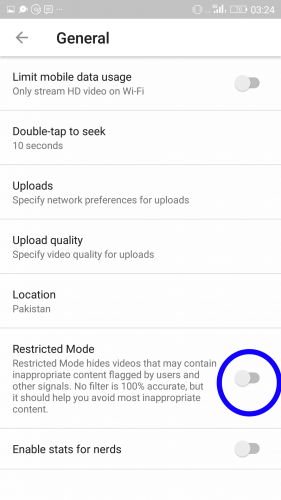
Using Web Browser:
- Enter www.youtube.com on your web browser.
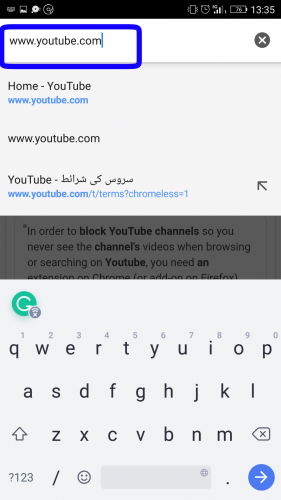
- Tap the three dots ‘…’ at the top right corner.
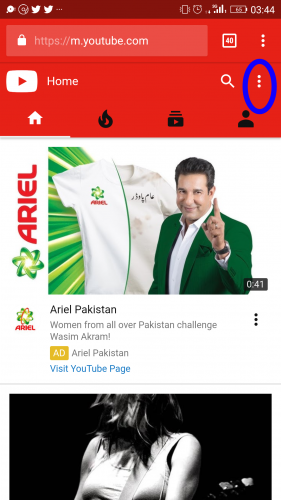
- Select Settings from the pop-up window.
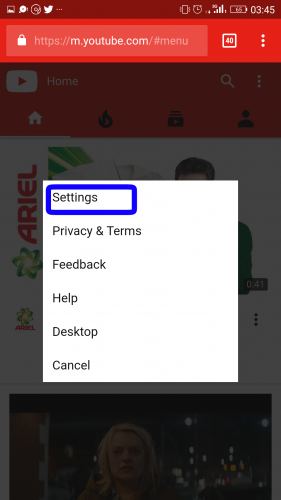
- Next to the Restricted Mode there will be written off. ,
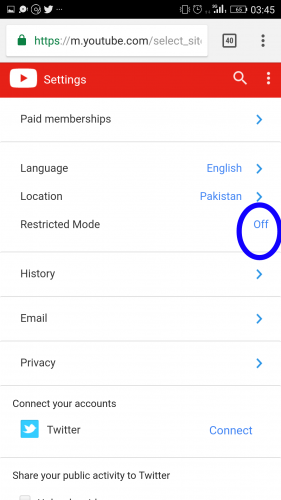 This tutorial is an excellent way for parents to learn how to set parental controls on youtube and manage their Kid’s online activity.
This tutorial is an excellent way for parents to learn how to set parental controls on youtube and manage their Kid’s online activity.
Frequently Asked Questions:
Q: How can I block a channel on YouTube?
A: If you block channels on YouTube, you will not see their videos when you’re searching on YouTube. In order to do that, you will need an extension on Chrome called “Video Blocker”. Open YouTube and search for the channel you would like to block. Then right click on any of its videos and select “Block videos from this channel.” This is a safe way of making sure your child does not have access to the YouTube channel that you don’t want them to.
Q: Are there any apps to set parental controls on YouTube?
A: Yes, there are certain apps available on Google Play Store that you can use for that purpose. Mobicip and Kidsafe Tube are great apps that allow you to set custom filters for the content on YouTube. You can even blacklist certain keywords so that your kid can browse safely without being exposed to explicit or offensive content. It also allows you to monitor your child’s search history so that you know what they have been viewing and then block any content you do not want them to see in the future. You can also set time limits so that your kid does not waste his time on YouTube.
If you’re still unsure how to set parental control controls on youtube, please leave your queries in the comment section below.