In the dynamic world of Android, multitasking has taken a giant leap with the introduction of Split-Screen Mode. This innovative feature revolutionizes the way users interact with their devices, enhancing productivity and convenience. Let’s delve into the intricacies of Android’s Split-Screen Mode and discover how to make the most of this gem.
Definition of Split-Screen Mode
In practical terms, Split-Screen Mode splits the device’s display into two sections, each hosting an active app. This visual symphony of multitasking brings a new dimension to user experience, allowing for unprecedented flexibility and convenience. Users can allocate dedicated portions of the screen to different apps, essentially creating a personalized workspace tailored to their unique needs.
Split-Screen Mode is a cutting-edge functionality that empowers users to concurrently run two applications side by side on their Android devices. This transformative feature provides a more efficient and streamlined way to engage with multiple tasks simultaneously.
Advantages of using Android’s Split-Screen Mode
As users navigate the dynamic landscape of modern technology, Android’s Split-Screen Mode emerges as a powerful ally, offering a multitude of advantages that redefine the traditional boundaries of multitasking. Let’s delve into the compelling benefits that make Split-Screen Mode a game-changer for productivity and user experience.
1. Unparalleled Multitasking Efficiency:
One of the standout advantages of Split-Screen Mode lies in its ability to enhance multitasking efficiency. Users can seamlessly run two applications side by side, eliminating the need for constant switching between apps. Whether composing an email while referencing a webpage or participating in a video call while jotting down notes, the simultaneous operation of two apps streamlines workflows, making multitasking more fluid and less time-consuming.
2. Personalized Workspaces for Tailored Experiences:
Split-Screen Mode allows users to create personalized workspaces tailored to their unique needs. The flexible allocation of screen real estate empowers individuals to decide the prominence of each app on display. This personalization is a key advantage, enabling users to adapt their digital environment according to the nature of the tasks at hand. The result is a customized, user-centric experience that fosters both comfort and productivity.
3. Seamless Transition Between Apps:
Gone are the days of closing one app to access another. With Split-Screen Mode, users experience a seamless transition between apps. This is particularly beneficial for tasks that require frequent cross-referencing or collaboration. For example, a student can read a research article on one side of the screen while taking notes in a document on the other. The fluidity of transitioning between apps makes the user experience more intuitive and less disruptive.
4. Increased Productivity in Various Domains:
Whether at work, in academia, or during leisure activities, Split-Screen Mode amplifies productivity across diverse domains. Professionals can engage in video conferencing while reviewing documents, students can attend virtual classes while researching, and entertainment enthusiasts can watch videos while engaging in social media. The versatility of Split-Screen Mode adapts to different contexts, offering a productivity boost irrespective of the user’s digital pursuits.
5. Enhanced Information Retrieval:
For tasks that involve information retrieval from multiple sources, Split-Screen Mode becomes an invaluable asset. Users can cross-reference data, compare content, and gather information from various apps simultaneously. This advantage is particularly beneficial for research-oriented tasks, content creation, or any activity that demands the assimilation of information from different digital sources.
6. Streamlining Communication:
In the realm of communication, Split-Screen Mode facilitates seamless interaction. Users can engage in messaging apps while simultaneously browsing emails, calendars, or social media. This interconnectedness streamlines communication processes, allowing users to respond promptly and stay informed without the need to switch between applications.
Compatibility and Activation
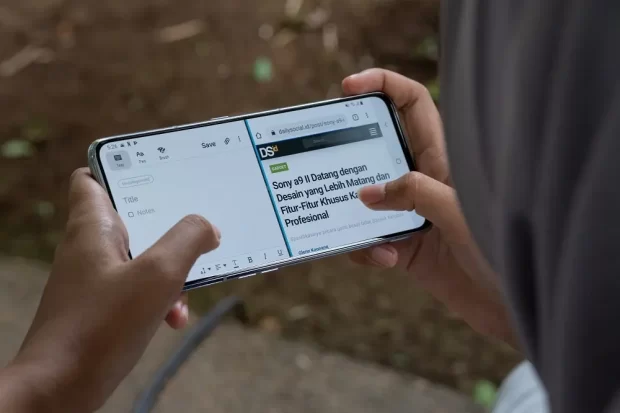
The introduction of Split-Screen Mode heralds a new era in Android’s multitasking capabilities, enabling users to enhance productivity through simultaneous app usage. Understanding the compatibility and activation process is crucial to unlocking this powerful feature seamlessly.
Android Versions Supporting Split-Screen
To leverage Split-Screen Mode, users must acquaint themselves with the Android versions that support this functionality. Generally, Android versions 7.0 (Nougat) and above provide native support for Split-Screen Mode. However, variations may exist between device manufacturers, and users should verify specific compatibility details based on their device’s make and model.
Checking Device Compatibility
Before diving into Split-Screen Mode, users should confirm their device’s compatibility. Accessing this feature requires adequate screen real estate, and some older or smaller devices might not meet the necessary criteria. To check compatibility, navigate to the device’s settings, locate the display or multitasking section, and verify if the Split-Screen Mode option is available. This proactive step ensures a smooth activation process, setting the stage for a seamless multitasking experience.
Step-by-step Guide on Activating Android’s Split-Screen Mode
Navigating through the robust capabilities of Android’s split-screen mode enhances multitasking efficiency. Activating this feature requires a straightforward process, making it accessible to users across various Android devices.
1. Unlock the Device:
Begin by unlocking the Android device and ensuring you are on the home screen.
2. Open the Recent Apps Menu:
Access the Recent Apps menu by tapping the square or three lines icon typically located at the bottom of the screen.
3. Select the First App:
Swipe through the recent apps and choose the first app you want to open in split-screen mode. Tap and hold the app’s icon or title.
4. Drag to the Top or Side:
Once the first app is selected, drag it to the top or either side of the screen. Release it when the screen is divided.
5. Choose the Second App:
In the lower section of the screen, you’ll see the remaining recent apps. Choose the second app for the split-screen view.
6. Adjust the Divider:
Resize the divider between the two apps by dragging it up or down, or left and right, depending on the orientation.
7. Exit Split-Screen Mode:
To exit split-screen mode, drag the divider all the way to the top or bottom of the screen, depending on your device.
This step-by-step guide ensures a seamless activation of split-screen mode, providing users with a dynamic and flexible multitasking experience.
Navigating Split-Screen Mode
Navigating Android’s split-screen mode is an intuitive experience that empowers users to seamlessly switch between apps, enhancing productivity and multitasking efficiency.
1. Understanding the Android’s Split-Screen Interface:
The split-screen interface is divided into two sections, each dedicated to a specific app. Users can effortlessly interact with both apps simultaneously, with a clear divider indicating the boundary.
2. Launching and Resizing Apps in Split-Screen:
Launching apps in split-screen involves selecting the first app and dragging it to the desired location. The second app is then chosen from the remaining recent apps. Users can resize the apps by dragging the divider, allowing for a customized view.
3. Quick Toggles and Controls for Seamless Navigation:
Android provides quick toggles and controls for enhanced navigation. Users can easily switch the positions of the apps, maximizing convenience. Quick toggles also allow for the swapping and replacement of apps on the go.
Navigating split-screen mode on Android is designed for simplicity and user-friendly operation, making it a valuable tool for those who prioritize efficient multitasking.
Managing Apps in Split-Screen
Effectively managing apps in Android’s split-screen mode contributes to a seamless multitasking experience, allowing users to tailor their workspace to specific needs.
Swapping and Replacing Apps
Android’s split-screen functionality enables users to swap and replace apps effortlessly. By long-pressing on the desired app in the recent apps menu, users can seamlessly replace one of the split-screen apps with another, adapting to changing priorities.
Adjusting the Split Between Apps
The split between apps is adjustable to suit individual preferences. Users can drag the divider to resize apps, allocating more screen real estate to the one requiring greater focus. This dynamic adjustment feature adds a layer of personalization to the multitasking experience.
Closing Apps and Exiting Split-Screen Mode
Closing apps and exiting split-screen mode is a straightforward process. Users can drag the divider to the edge of the screen, effectively closing one app. To exit split-screen entirely, users can swipe up or down, depending on their device, returning to the standard fullscreen mode.
Effectively managing apps in split-screen mode empowers users to tailor their multitasking experience, ensuring flexibility and efficiency in handling various tasks simultaneously.
Customization and Settings
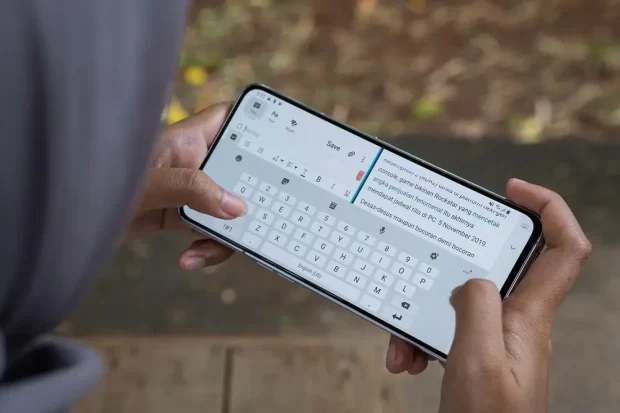
Android’s split-screen mode not only enhances multitasking but also offers a range of customization options to cater to individual preferences.
1. Personalizing Split-Screen Preferences:
Customization begins with personalizing split-screen preferences. Users can access settings to determine default app pairs, controlling which apps automatically launch together in split-screen. This feature streamlines the multitasking experience by aligning with users’ habitual workflows.
2. Configuring Default Apps for Split-Screen:
Configuring default apps for split-screen is a valuable customization aspect. Users can designate specific apps to open together by default, saving time and streamlining the process of setting up split-screen mode. This personalized configuration ensures a tailored experience aligned with individual needs.
3. Exploring Advanced Settings for a Tailored Experience:
For users seeking a more nuanced multitasking experience, Android provides advanced settings within the split-screen mode. These settings may include animation preferences, notification behavior, or additional controls to fine-tune the split-screen environment, catering to users with specific requirements.
Tips and Tricks for Efficient Multitasking
Efficient multitasking in Android’s split-screen mode goes beyond the basics. Users can leverage tips and tricks to optimize their experience, making the most of this productivity-enhancing feature.
Utilizing Drag-and-Drop Features
A standout feature of split-screen mode is the ability to drag and drop content between open applications. This feature facilitates seamless sharing of information, such as dragging a photo from the gallery to an email, enhancing productivity and eliminating the need for cumbersome copying and pasting.
Maximizing Efficiency with Keyboard Shortcuts
For users who prefer keyboard input, Android’s split-screen mode supports a range of keyboard shortcuts. These shortcuts enable quick navigation, app switching, and resizing, streamlining the multitasking process. Familiarity with these keyboard shortcuts can significantly enhance efficiency for users who are accustomed to using keyboards for navigation.
Switching Between Split-Screen and Full-Screen Seamlessly
Android’s split-screen mode offers a smooth transition between split-screen and full-screen views. Users can easily switch an app from split-screen mode to full-screen mode and vice versa with a few simple gestures. This flexibility ensures a dynamic and adaptable multitasking experience.
Troubleshooting Common Issues
While Android’s split-screen mode is a powerful tool, users may encounter common issues that can impact the user experience. Understanding these issues and their solutions is crucial for uninterrupted multitasking.
1. App Compatibility Problems:
One common challenge users face is app compatibility issues in split-screen mode. Not all apps are optimized to run simultaneously, leading to display problems or malfunctioning features. Users are advised to check for app updates or explore alternative apps that better support split-screen functionality.
2. Freezing or Lagging Issues:
Freezing or lagging can occur, affecting the smoothness of multitasking. This may result from insufficient device resources or conflicting apps. Closing unnecessary background apps, clearing cache, and ensuring the device has ample free storage can help mitigate these performance issues.
3. Solutions for Resolving Common Split-Screen Challenges:
Resolving common split-screen challenges involves a systematic approach. Users should first ensure that both apps are updated to their latest versions. If issues persist, restarting the device or disabling and re-enabling split-screen mode can often provide a quick solution. For persistent problems, reaching out to app developers or checking online forums for specific app-related solutions can be beneficial.
Enhancements in the Latest Android Updates
As Android continues to evolve, split-screen multitasking receives noteworthy enhancements in recent updates, contributing to a more refined and efficient user experience.
Overview of Split-Screen Improvements in Recent Android Versions
Recent Android updates have brought significant improvements to split-screen functionality. Users now experience smoother transitions between apps, reduced latency, and enhanced app compatibility. These updates aim to address user feedback and make split-screen mode more intuitive and responsive.
Future Developments and Potential Upgrades
Android developers are committed to ongoing improvements, with potential upgrades focusing on further optimizing split-screen multitasking. Future developments may include expanded customization options, additional controls for app management, and improved compatibility with a broader range of applications. Users can anticipate a more seamless and tailored split-screen experience as Android continues to refine its multitasking capabilities.
Conclusion
In conclusion, Android’s Split-Screen Mode is a dynamic force that transforms multitasking. Offering unparalleled efficiency, seamless transitions, and personalized workspaces, it reshapes how users engage with their devices. Navigating this feature, from activation to customization, empowers users to maximize productivity. While challenges like app compatibility are addressed through troubleshooting, ongoing Android updates promise a continually refined experience. Split-Screen Mode is more than a feature; it’s a catalyst for a streamlined, adaptable, and efficient digital environment, reflecting the ever-evolving landscape of Android multitasking. Harness its power and redefine how you interact with your device.
FAQs
Split-Screen Mode is generally supported on Android versions 7.0 (Nougat) and above. However, compatibility may vary based on device make and model.
Yes, users can personalize their experience by configuring default app pairs for Split-Screen Mode.
If you encounter freezing or lagging, try closing unnecessary background apps, clearing the cache, and ensuring your device has sufficient free storage.
Yes, Android’s Split-Screen Mode supports keyboard shortcuts for quick navigation, app switching, and resizing.
Future Android updates aim to enhance split-screen multitasking with improved transitions between apps, reduced latency, and expanded customization options.
If you are interested in the different operational systems and want to learn more about them, you might want to check out this guide next:
How to Set Up a New iPhone: Guide

