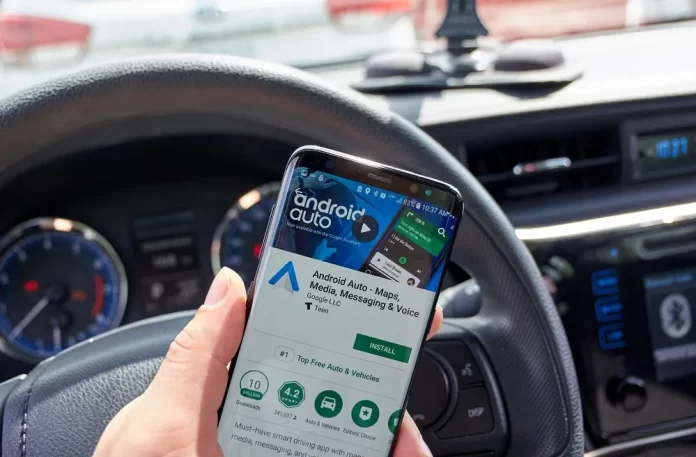Android Auto, a revolutionary in-car technology, seamlessly integrates your smartphone with your car’s infotainment system, providing an enhanced digital experience. From the initial compatibility check to troubleshooting tips, each step in this guide is meticulously outlined to ensure a seamless setup process. Android Auto transforms your car’s infotainment system into a sophisticated extension of your smartphone, fostering a connected and user-friendly environment. As technology continues to redefine mobility, understanding how to set up and use Android Auto becomes not just a convenience but a crucial aspect of navigating the modern road.
Compatibility Check
Before embarking on the setup journey, it’s crucial to ensure that your vehicle is compatible with this cutting-edge technology. Not all cars seamlessly integrate with Android Auto, so a compatibility check is a prudent first step. Head to the official website, where you’ll find an up-to-date list of car models that support this innovative system.
1. Visiting the Android Auto Website:
Navigate to the website to access a comprehensive database of compatible car models. This online resource is regularly updated, providing the latest information on vehicles that can seamlessly integrate with Android Auto. Be thorough in your check to avoid any hiccups in the setup process.
2. Infotainment System Compatibility:
Apart from the car model, the compatibility of your vehicle’s infotainment system is equally crucial. Android Auto relies on a smooth interaction between your smartphone and the car’s display. Ensure that your car is equipped with a compatible infotainment system to enjoy the full benefits.
3. Ensuring a Smooth Connection:
A successful compatibility check guarantees a smooth connection between your smartphone and your car. This ensures that Android Auto functions seamlessly, offering an enhanced digital experience without any technical roadblocks. Investing time in this initial check ensures a hassle-free setup process and optimal performance down the road.
Installation Process
Once you’ve confirmed your car’s compatibility with Android Auto, the next step is to embark on the installation process. This involves downloading the dedicated app, ensuring your smartphone’s operating system is up-to-date, and securing a high-quality USB cable for the connection.
Downloading the App
Visit the Google Play Store on your Android smartphone to download the app. A quick search using the store’s search bar will lead you to the app’s page. Tap on ‘Install’ to commence the download process. This app serves as the bridge between your phone and car, enabling a seamless digital connection.
Up-to-Date Operating System
Before diving into the installation, ensure that your smartphone’s operating system is updated to the latest version. Android Auto operates optimally when your phone is running the latest software. Navigate to your device’s settings, look for the ‘System’ or ‘Software Update’ section, and follow the prompts to ensure you have the latest updates installed.
Importance of a High-Quality USB Cable
The physical connection between your smartphone and car is established through a USB cable. Invest in a high-quality cable to avoid connectivity issues during usage. A reliable cable ensures stable data transfer and power supply, crucial for the smooth operation of Android Auto. It’s a small investment that pays off with a frustration-free experience.
Connecting Your Phone to Your Car
With the app downloaded and your smartphone prepared, the next crucial step is connecting your phone to your car. This process involves a physical connection using a USB cable, and for supported vehicles, there’s also the option of a wireless connection.
Physical Connection
To establish a physical connection, locate the designated USB port in your car. Usually found near the infotainment system or center console, this port is where you’ll plug in your USB cable. Once connected, Android Auto should detect your device automatically. It’s a straightforward process that ensures a stable and reliable connection between your phone and car.
Wireless Connection (for supported vehicles)
Some vehicles offer the convenience of a wireless connection. If your car supports this feature, ensure that both your smartphone and car are connected to the same Wi-Fi network. Once connected, Android Auto will recognize your vehicle, and you can initiate the pairing process. While wireless connections provide more flexibility, not all car models support this option, so be sure to check your vehicle’s specifications.
Regardless of the connection method, once linked, your car’s infotainment system becomes an extension of your smartphone, offering a seamless and intuitive interface for a variety of digital tasks.
Initial Setup on Your Phone
After completing the installation of the app, the next step is the initial setup on your phone. This involves launching the app, granting necessary permissions, and adjusting settings to ensure a personalized and seamless integration with your car’s infotainment system.
1. Launching the Android Auto App
Locate the app on your smartphone and launch it. The app’s icon typically features the familiar Android logo with the word “Auto” underneath. Once opened, Android Auto will prompt you to begin the setup process.
2. Granting Necessary Permissions
Android Auto requires specific permissions to access essential functions on your phone. These permissions enable features such as navigation, music control, and hands-free calling. During the initial setup, carefully review and grant the requested permissions to ensure the app functions correctly. This step is crucial for optimal performance and integration with your car.
3. Adjusting App Settings
To enhance your Android Auto experience, take a moment to explore and adjust the app settings. These settings allow you to customize the interface, choose default apps for navigation and media, and configure other preferences. Adjusting these settings according to your preferences ensures that Android Auto aligns with your specific needs and provides a tailored in-car digital experience.
Completing the initial setup on your phone sets the stage for a seamless connection between your device and your car’s infotainment system. This user-friendly process ensures that Android Auto becomes an intuitive extension of your smartphone, delivering a cohesive and enjoyable driving experience.
Navigating Android Auto Interface
Once your phone is seamlessly connected to your car’s infotainment system, navigating the interface of the app becomes a straightforward and intuitive experience. Understanding the key features and functions ensures that you make the most of this in-car digital platform.
Key Features and Interface Overview
Android Auto presents a simplified and driver-friendly interface designed for easy navigation while on the road. The home screen typically features a selection of commonly used apps, such as navigation, phone, and music. Users can interact with the interface through touch controls, buttons on the car’s dashboard, or steering wheel controls, depending on the vehicle’s setup.
Accessing and Using Voice Commands
One of the standout features is the voice command functionality, which allows users to control various aspects of the interface without taking their hands off the wheel. By using simple voice prompts, you can make calls, send messages, play music, and get directions. To activate voice commands, simply use the designated wake-up phrase (often “Hey Google”) followed by your command, providing a hands-free and safer way to interact with the platform.
Troubleshooting Tips
Despite Android Auto’s seamless integration, users may occasionally encounter common issues. Knowing how to troubleshoot these problems can save time and ensure a smooth driving experience.
1. Checking Cable Connections and USB Port Functionality
If the app fails to connect or frequently disconnects, start by inspecting the USB cable. Ensure it’s not damaged and is firmly connected to both your phone and the car’s USB port. Testing the cable with other devices or trying a different cable may help identify whether the issue lies with the cable or the port. Additionally, clean the USB port on your phone and in the car to remove any dust or debris that might affect the connection.
2. Updating the App and Smartphone Firmware
Outdated software can lead to compatibility issues. Regularly check for updates to the app on the Google Play Store. Similarly, ensure your smartphone’s operating system is up-to-date. Firmware updates are regularly released by manufacturers to fix bugs and boost overall performance. By keeping both the app and your phone’s firmware current, you minimize the risk of encountering glitches or connectivity issues.
3. Resolving Navigation and App Performance Problems
If you experience navigation errors or app performance issues, consider clearing the cache and data of the app on your phone. This can be done in the app settings on your phone. Additionally, check for app-specific updates as developers continuously refine their applications for optimal performance.
4. Addressing Bluetooth Pairing Problems
For wireless connections, Bluetooth plays a crucial role. If pairing issues arise, ensure that Bluetooth is enabled on both your phone and the car’s infotainment system. Delete any outdated or unnecessary pairings in your phone’s Bluetooth settings. If problems persist, restarting both your phone and the car’s system can often resolve connectivity hiccups.
Conclusion
In conclusion, the guide illuminates the pathway to integrating Android Auto into your daily commute. By starting with a thorough compatibility check and navigating through the installation and setup processes, users unlock the potential of a fully connected driving experience. The intuitive interface, coupled with troubleshooting insights, ensures that Android Auto seamlessly becomes part of your journey. As users venture into the realm of voice commands, app customization, and wireless connectivity, the guide stands as a reliable companion. Android Auto is not just a technological add-on; it’s a facilitator of safer, more enjoyable drives. Embrace the future of in-car technology with the knowledge and confidence gained from this comprehensive guide on setting up and using Android Auto in your car.
If you found this article helpful, check out more of our guides:
How to Use Android’s Split-Screen Mode for Multitasking
How to Clear Cache and Free Up Storage Space on Android
FAQ Section
No, Android Auto compatibility varies among car models. Before attempting the setup, visit the official Android Auto website for an updated list of compatible vehicles.
Wireless connectivity with Android Auto is available for supported vehicles. Check your car’s specifications to confirm if it offers wireless connection options.
If you face frequent disconnections, start by checking the USB cable for damage and ensuring a secure connection. Clean the USB ports on both your phone and car to remove debris.
To personalize your Android Auto experience, launch the app on your phone and explore the settings. Adjust interface elements, choose default apps for navigation and media, and configure other preferences according to your liking.
Android Auto is primarily designed for Android smartphones running Android 5.0 (Lollipop) or higher. Before installation, ensure your phone’s operating system is up-to-date.