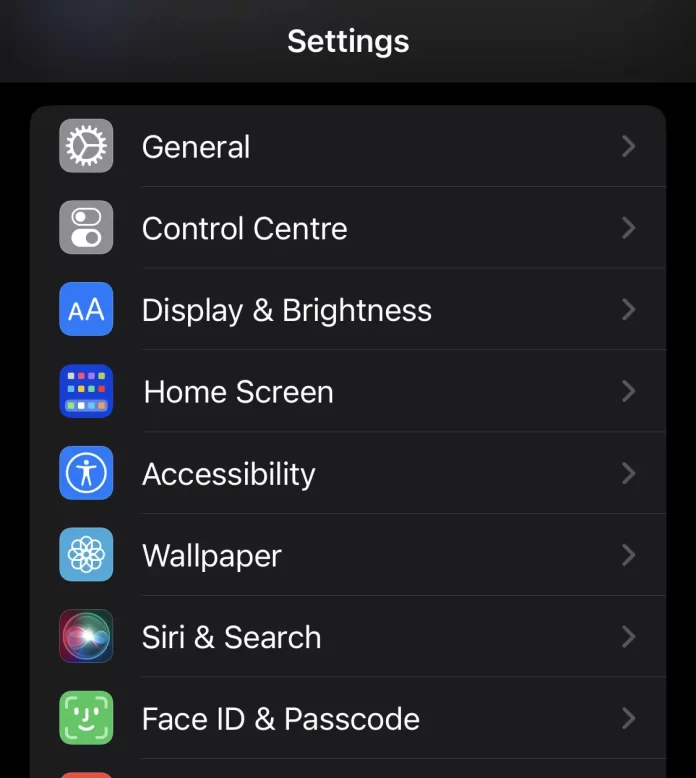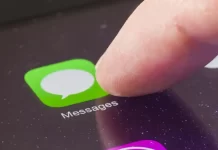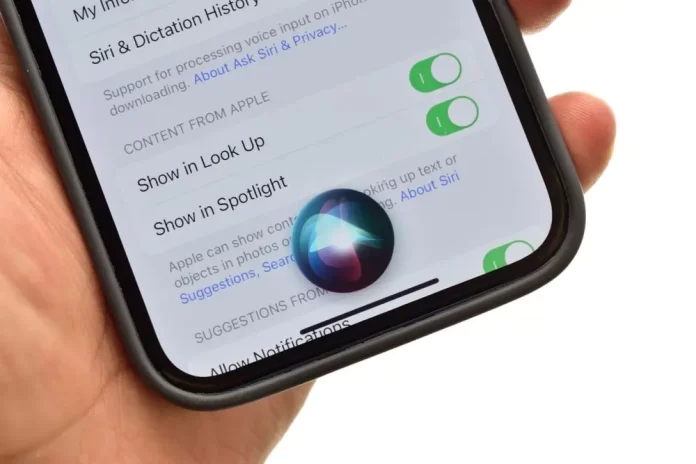
Siri, Apple’s voice-activated personal assistant, has been helping users across the globe for years. Originally, Siri had just a few voice options. But with advancements in technology and a push for more inclusivity, Apple has expanded the range of voices available for Siri, allowing users to personalize their experience further. This guide will walk you through the steps to change Siri’s voice on your Apple device.
Steps to Change Siri’s Voice
6Scroll Down to Siri & Search:
Navigate through the settings list and tap on ‘Siri & Search’.
5Tap on ‘Siri Voice’:
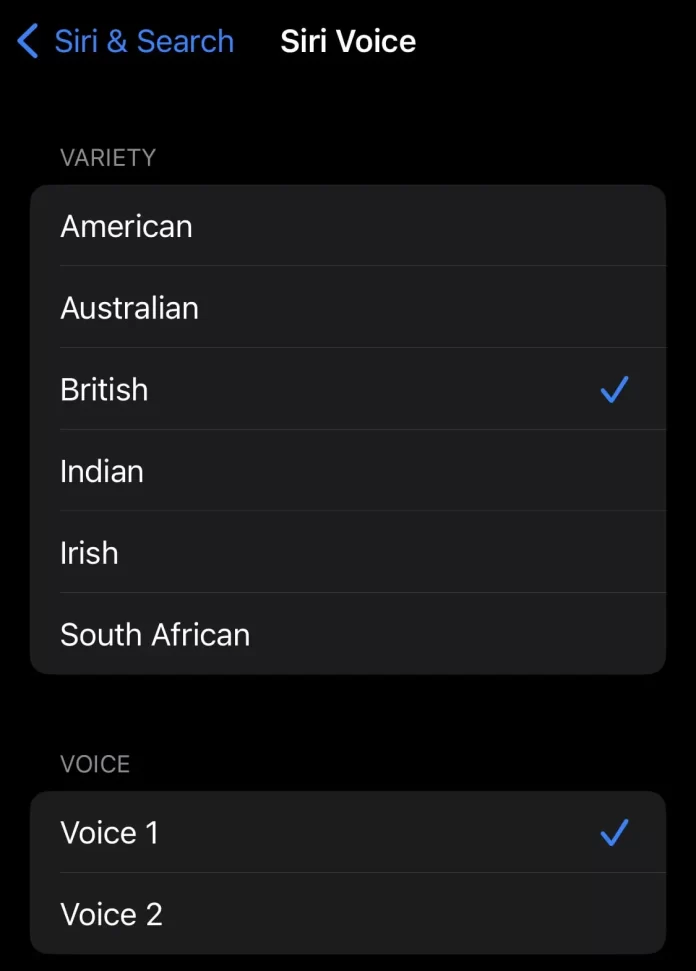
This will open up a menu showcasing different voice options available for Siri.
4Listen and Select:
You can tap on each voice to hear a preview. Once you find a voice that you like, select it. The voice you choose will have a checkmark next to it, indicating it’s the currently selected voice.
3Wait for Download (if necessary):
Newer Siri voices might need to be downloaded. If the voice you’ve selected isn’t already stored on your device, you’ll see a download icon next to it. Ensure you’re connected to Wi-Fi, then tap on the voice to initiate the download.
2Exit Settings:
Once you’ve made your selection, simply exit out of settings. The next time you activate Siri, the new voice will be used.
Things to Note
- Device Compatibility: The ability to change Siri’s voice might vary based on your device and its software version. Ensure you have a compatible device running the latest version of iOS or iPadOS.
- Different Regions, Different Voices: The range of voices available may differ based on your device’s region setting. If you can’t find a particular voice, check if it’s available for your chosen region.
- Voice Quality: Some voices might require a high-quality download for the best listening experience. Make sure you’re on a stable Wi-Fi connection for seamless downloads.
1Conclusion
Changing Siri’s voice not only adds a layer of personalization to your device but also showcases the advancements in voice technology and Apple’s commitment to inclusivity. Whether you’re aiming for a fresh feel or simply curious about the new voices, updating Siri’s voice is a straightforward process that offers a renewed experience.
FAQs on Changing Siri’s Voice:
1. Can I change Siri’s voice on my Mac?
Yes, you can change Siri’s voice on your Mac. Head to ‘System Preferences’, then ‘Siri’, and select the voice you prefer from the dropdown menu.
2. Is there a cost associated with downloading new Siri voices?
No, downloading Siri voices is completely free, though it may consume data if you’re not connected to Wi-Fi.
3. How many Siri voices are there?
The number of available Siri voices varies depending on the region and the iOS version. With recent updates, Apple introduced multiple new Siri voices, offering a broader range of choices.
If you think this article is helpful, then you may find these related articles interesting:
Why Is My FaceTime Not Working? Causes and Solutions