New to iPhone? Surely, taking pictures is the first thing you did. Nowadays, the phone camera is one of the features that can make a customer buy the device. And of course, what’s the best thing to do with a great picture? Make it your phone’s wallpaper before putting it on your social media accounts. Let’s give your new iPhone a good shot to start. This article will teach you how to change iPhone wallpaper.
There are two ways on how to change your wallpaper on your iPhone. We will cover both methods.
Method 1: Change iPhone Wallpaper in the Settings
You can change your iPhone wallpaper in the Settings by following these steps:
1.Click the Settings on your Home screen.
2.In the Settings, scroll down and tap the Wallpaper option.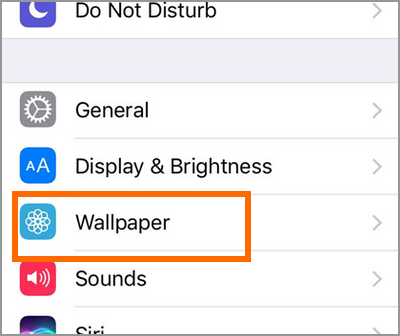
3.You will see Choose a New Wallpaper on your screen. Tap on the option.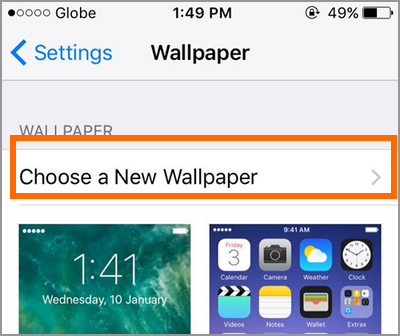
4.Upon clicking, you will have a choice if you want a Dynamic or a Stills wallpaper. Live wallpaper is another option that is available only for iPhone 6s and later. On the bottom part, you’ll have the choice to choose from your photo gallery.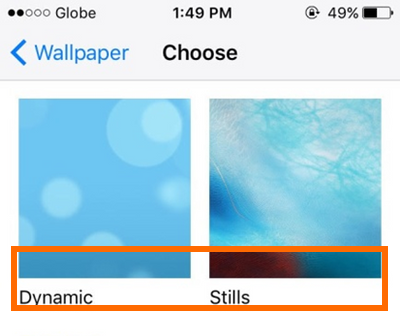
5.After you select your best photo, you can now have the chance to display your best angle by Move and Scale feature. You can pinch or zoom the picture. Also, the Still and Perspective option gives you the opportunity to have your photo in a steady mode or make it move while you browse your home screen.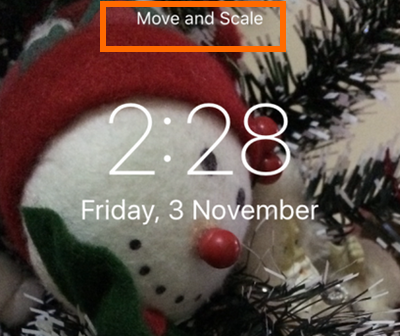
6.Once you’ve selected your preferred images and perspectives, press Set.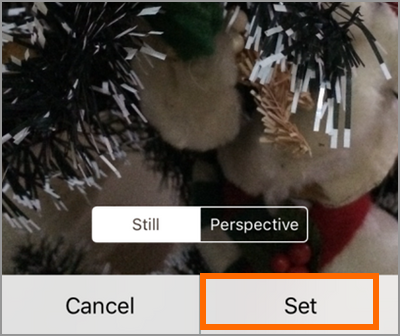
7.Before changing your wallpaper, iPhone will ask you where you want the selected wallpaper to appear. Choices will be Set Lock Screen, Set Home Screen or Set Both. You can also choose Cancel and bring you back to the previous menu.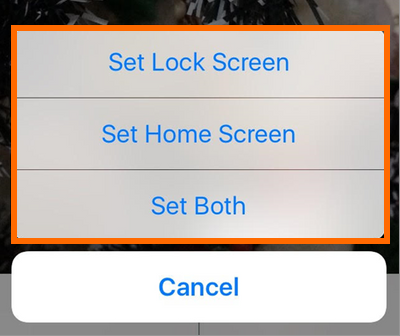
8.When your done setting your wallpaper through Settings, press your Home button to check if the wallpaper suits your eyes.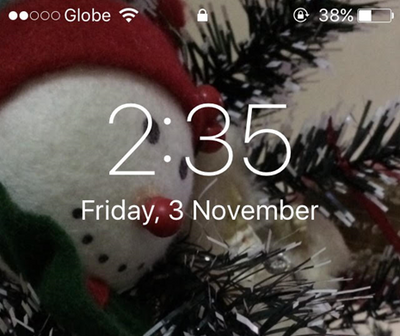
Method 2: Change iPhone Wallpaper in the Photos App
Another way to change or choose your desired picture as a wallpaper is through your Photos app. Located on your Home screen, iPhone’s Photos contained all your captured and download photos and images. To change your iPhone wallpaper in the Photos app, do these:
1.Open your Photos app on the Home screen.
2.Choose the desired photo or image that you want to set as the wallpaper. You can choose from different folders such as All Photos, Favorites, Selfies, or Screenshot.
3.Afterwards, you will see the Share button located in the bottom left corner of your screen. The Share button has a square icon with an arrow button.
4.The first line of choices where to share the photo include, Message, Mail, and Add to Notes. Other apps you permit to access your photo will be available too. On the second line is the user reference option where you can find the Use as Wallpaper – tap on that option.
5.Upon clicking, you will have a choice if you want a Dynamic or a Stills wallpaper. Live wallpaper is another option that is available only for iPhone 6s and later. On the bottom part, you’ll have the choice to choose from your photo gallery.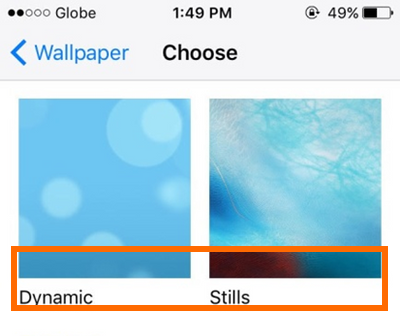
6.After you select your best photo, you can now have the chance to display your best angle by Move and Scale feature. You can pinch or zoom the picture. Also, the Still and Perspective option gives you the opportunity to have your photo in a steady mode or make it move while you browse your home screen.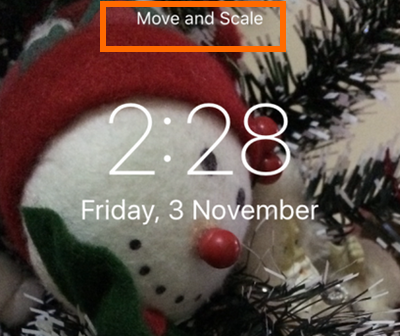
7.Once you’ve selected your preferred images and perspectives, press Set.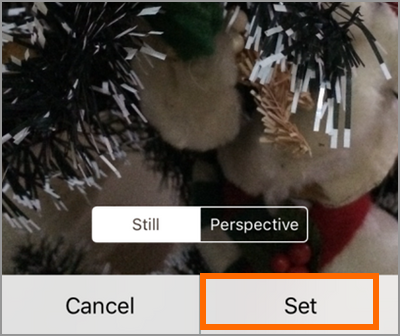
8.Before changing your wallpaper, iPhone will ask you where you want the chosen wallpaper to appear. Choices will be Set Lock Screen, Set Home Screen or Set Both. You can also choose Cancel and bring you back to the previous menu.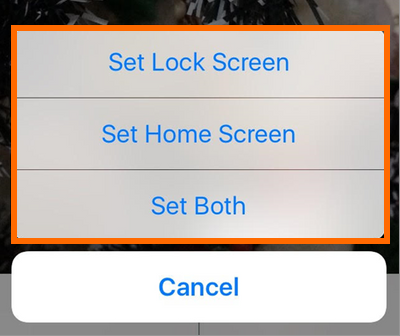
9.When your done setting your wallpaper through Settings, press your Home button to check if the wallpaper suits your eyes.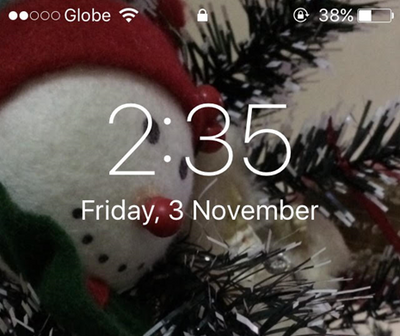
Frequently Asked Questions.
Q: On the preview of the Dynamic wallpaper, the image effect is working, but upon checking on the Home screen after setting it, it’s not working anymore. What’s the problem?
A: If the Dynamic wallpaper does not work on your iPhone even if it is your chosen display option, try to check your battery settings. When your phone is running low on battery, and you enable the Low Power Mode, the Dynamic wallpaper effect is disabled. Low Power Mode disables any visual effects to prolong battery life. You can check if your iPhone is in a Low Power Mode by looking at the color of your battery icon. On the top of your screen, you’ll see the battery icon beside the battery percentage. Usually, battery icons can be in color black, white green or red depending on your background color and battery percentage. If the Low Power Mode is turned on, the battery icon will only be in color yellow.
Q: Why can’t I move or scale my chosen pictures?
A: Some photos are not able to move or scale. In that case, try to select another image or capture a new one and make it as your new wallpaper. A photo taken in high dynamic range (HDR) mode in iPhone is a good wallpaper material.
You just learned two ways to change iPhone wallpaper. If you have questions with any of the methods outlined above, let us know in the comments section.
You may be interested in these related articles, too. Check these out:
iPhone: Assign Picture to Contact or WallPaper
iPhone: Assign Picture to Contact or WallPaper
iPhone iOS 4.1: Enable HDR Feature in Photos
How to Use iPhone Camera Time Delay





