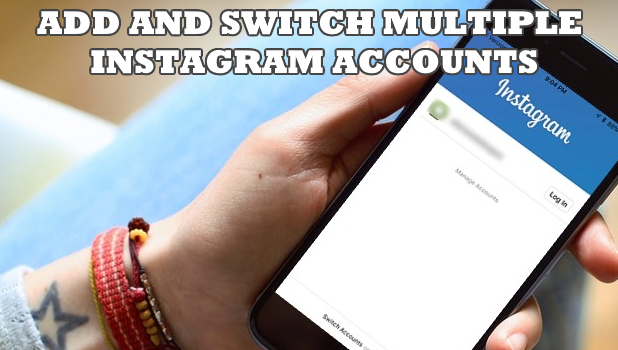Instagram allows users to use multiple accounts on a single device. Recognizing that there could be more than one user of a mobile device, Instagram has an option to use up to five multiple Instagram accounts on the phone. You just need to add another Instagram account on your phone. This article will teach you how to add and switch between multiple Instagram accounts on your mobile phone.
Using the latest Instagram app version for iOS and Android, you can easily add and switch between multiple Instagram accounts without having to log out and log in from each account. This makes the use of Instagram easier and faster. Since most of the phone users either have other trusted family members who may be using Instagram on the same device or have more than one Instagram account, knowing how to switch to another Instagram account quickly can save users time and effort.
How to Add Another Instagram Account to the Mobile App
Whether you are using an Android device or an iPhone, follow the next steps to learn how to add and switch between multiple Instagram accounts:
1. Launch your Instagram mobile application on your Home screen.![]()
2. Go to your profile page. Tap the user icon found in the lower right corner of your screen.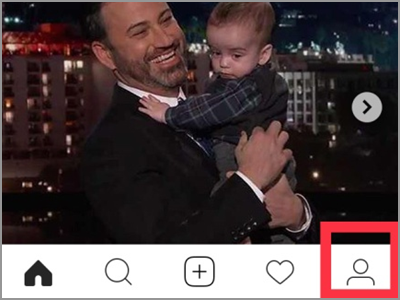
3. Click the Settings button. Settings has a cogwheel icon under the ‘Following’ tag.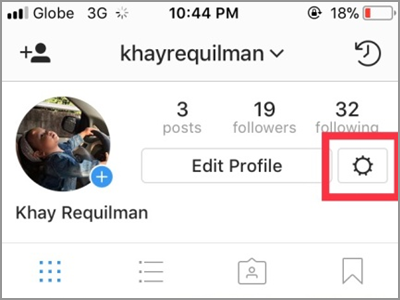
4. Scroll down. On the bottom-most part of your settings, you will see the Add Account tab. Tap on it to continue.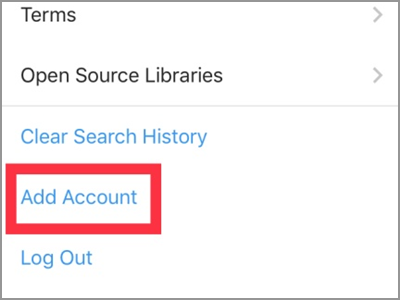
5. Your screen will give you the Instagram Login page. Enter the username and password of the Instagram account that you also want to access in your mobile app.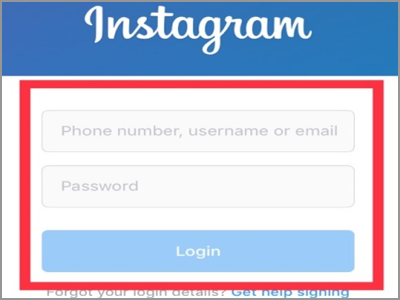
6. Tap the Login button highlighted in a blue tab. You can also tap the Go button on your keypad.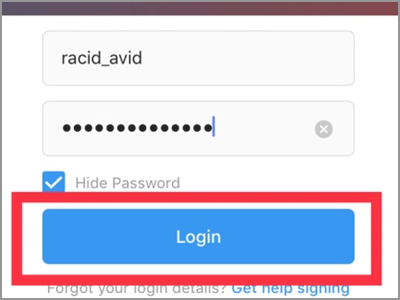
7. You are directly signed in to the profile you’ve added. A green banner under your username will shortly appear. It’s a confirmation that you switched to that account.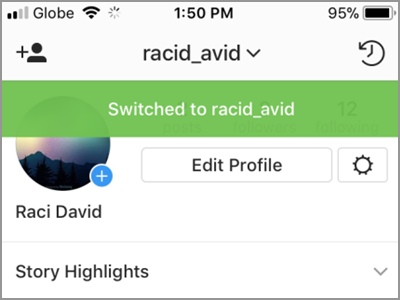
Frequently Asked Questions
Q: How many Instagram accounts can I add to a mobile device?
A: The Instagram app allows you to add up to five accounts. If you already have two accounts, you can easily add another. Just go to your profile then tap your username found in the topmost of your screen. After that, you will see the Add Account option -it’s at the bottom of the drop-down menu. Next, you will be asked to enter the username and password. Then tap the login button, and you’re done. Repeat the same process to add more accounts.
Q: How will I switch to my accounts?
A: Your accounts are listed accordingly. To access them go to the profile page. Tap the username found in the top. A list will appear. A check mark indicates the account that you are currently using. Tap the username you want to use to switch to that profile. You will be notified of the changes you’ve made.
Q: It seems that I don’t have the option to add and switch between multiple Instagram accounts on my mobile app, what can I do?
A: Adding another account in your Instagram app started on version 7.15 up to the latest. If you have an older Instagram version, update your app by downloading the latest available version in the Play Store and App Store. If the issue persists, try deleting your current Instagram app and reinstall it.
Q: How will I receive notifications from a particular account?
A: You can still receive notifications for each account. Even if you have multiple accounts on your Instagram app. In iPhone, the notification banner will show you which account receives such notification. It should be written in a format like this ‘[username]’ followed by a message. Open the Instagram account to know more about the notification. Tap the username in the top-most area of your profile page. There you will see how many notifications does each account have.
You just learned how to add and switch between multiple Instagram accounts easily. We hoped that this article helped make your Instagram experience better and smoother. If you have questions about any of the steps above, let us know in the comments section.
If you think that this article is helpful, then you might be interested in these related articles:
How to Enable Multiple Sign-In to Use Multiple Google Accounts
The Easiest Way to Create a Google Account Using an Android Device
How to add a child account on Windows 10
Windows 10: Switch from an Online Account to a Local Account
iOS: Change Account Country or Region
How to Set Up Multiple Gmail Accounts on iPhone