Sounding professional on Linkedin is very important. While connecting with the employer, it is important to seem competent and vigilant. Disabling the Typing indicator setting will help you type first, review it and then send it. Otherwise, whatever you will write will keep appearing to the person on the other end.
LinkedIn is one of a kind employment-oriented service, it operates via the Website or mobile applications. People can build a profile and can connect with employers and hirers. LinkedIn profile is an image of a persons educational background and professional experiences. One can connect with employers around the world. You can keep building your links and connects with people. Add your skills and experiences and Linkedin will serve you with the best jobs that are suitable to your criteria and match your profession.
When you connect to an employer and there’s a chance that the person is your future boss, you need to act really smart. Your expertise and specializations are of no use if you’re unable to talk clearly and efficiently. Whatever you write to your employer should be well-written and well thought of. But by default Linkedin allows both the typing end to see what the other one is typing. Many times when we are writing, we do spelling and grammatical mistakes. But as we reread, the mistakes get eradicated. And trust me you don’t want to do mistakes while you’re talking to a professional hirer. And it definitely would leave the worst impression on your employer.
Fortunately, we have the option to disable this feature which let’s both of the sides know what the other one is typing. This feature is called typing indicators. In the following tutorial, we will show you how you can turn off this feature.
Follow the following steps.
1. Open LinkedIn
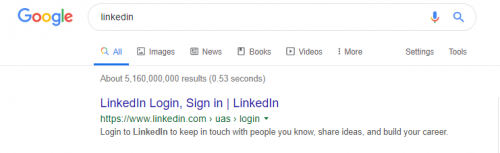
2. Login to your Linkedin profile.
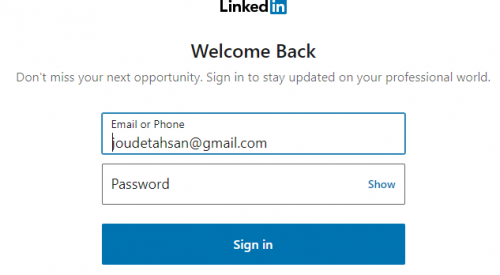
3. Out of the four tabs, accounts, privacy, ads and communication. Hit “Communications”
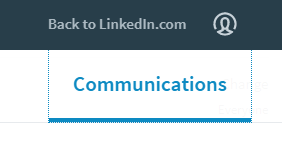
4. Scroll down to “Messaging experience”
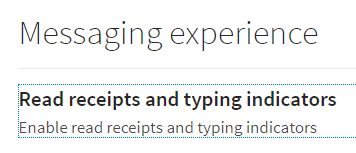
5. Disable the “Read Receipts and typing indicators”
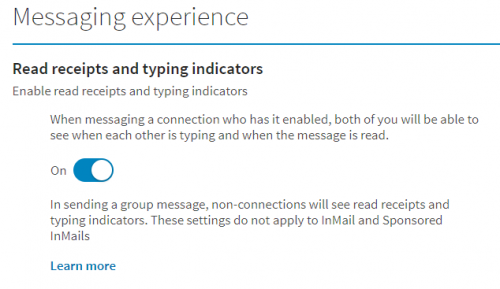
Note:
Disabling this will also disable read receipts, that is both ends will not be able to find out if the other one has read the message or not. These settings apply to both users. If you disable “Read Receipts and typing indicators”. You won’t also be displayed the being typed content and the read receipts of the other person.
Other links
How to Create a Resume from LinkedIn





