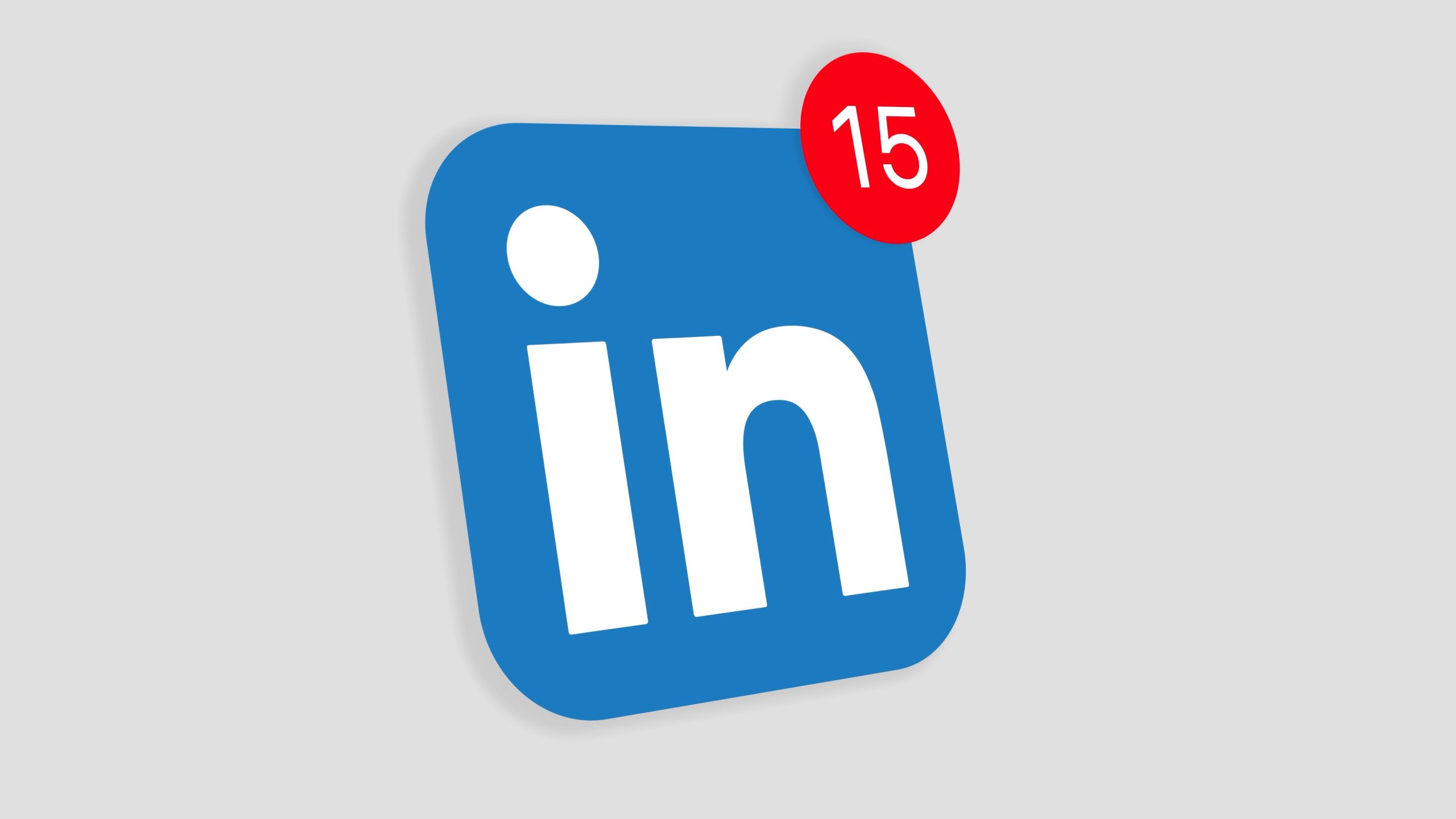LinkedIn offers its users a wide array of features and settings. Even notification features are sub-divided into so many sub-categories…you can customize pretty much every aspect of your LinkedIn account right down to the littlest of details. Thus, the sort of notifications you receive are based on many different features and not just the usual like, comment, share notifications that form what we call ‘notification center’ in other apps. You can modify how and when you receive notifications from LinkedIn connects on your device, browser and email. So, find out below how to manage notifications in LinkedIn through two equally easy methods.
How to Manage Notifications in LinkedIn:
Managing Notifications – Method 1
This method involves accessing the communication section via settings.
1. Sign in > Profile.
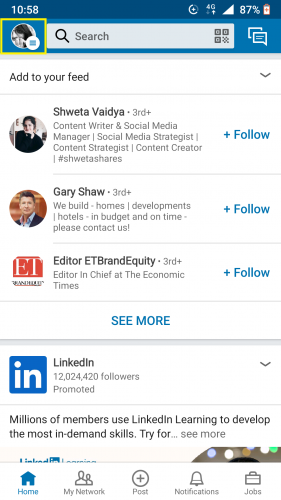
2. And go to Settings.
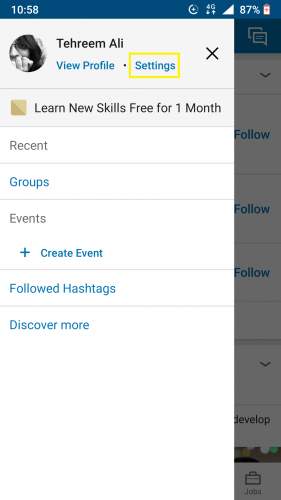
3. Go to the last section, Communications.
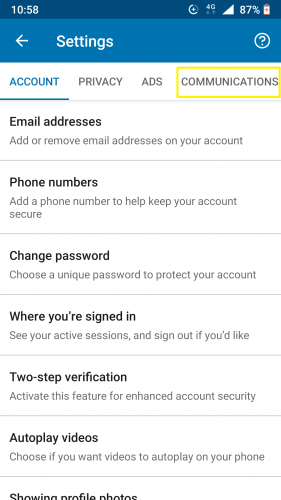
4. To manage notifications by channel, tap on any of the following.
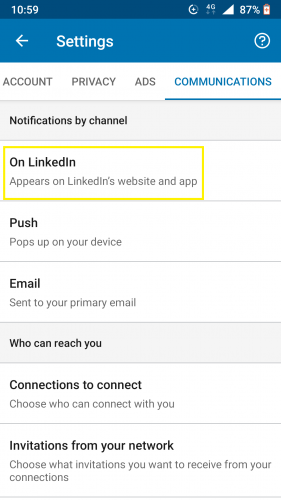
5. Open notification types by tapping on any feature’s On>
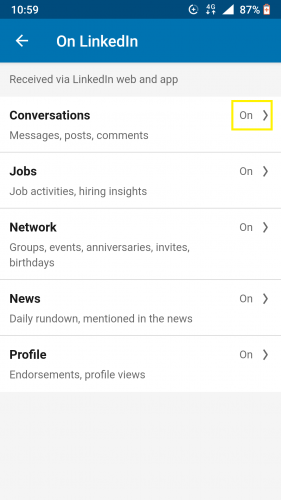
6. And turn toggle on/off for desired notification type.
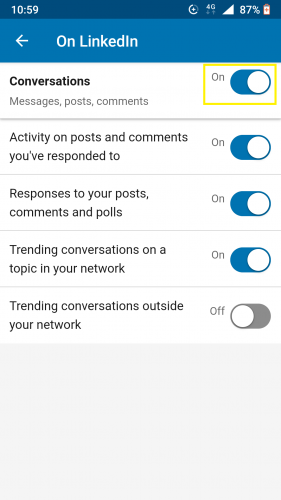
7. Wait for the setting to be saved.
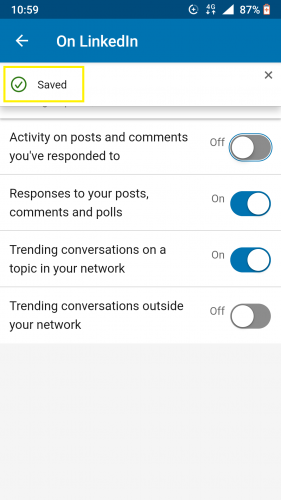
8. To manage notifications on your device, go back to Notification by channel.
9. Tap on Push.
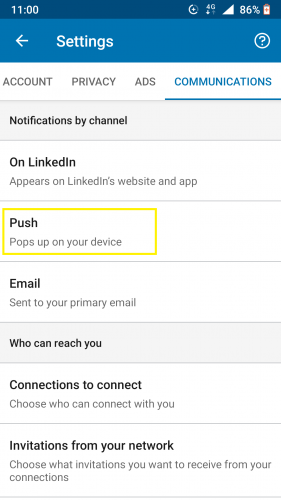
10. Select desired notification feature.
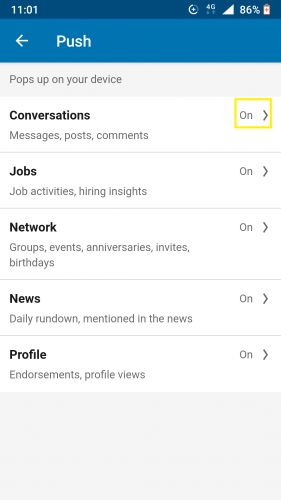
11. Turn toggle on/off of desired notification type from there.
12. To manage email notifications, select Email from channel list.
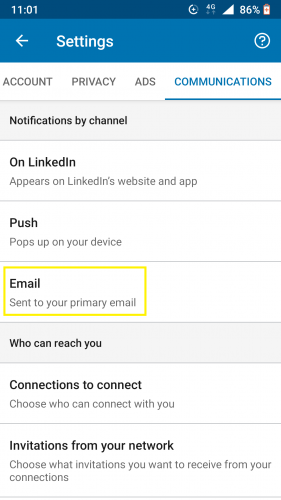
13. Select desired notification feature.
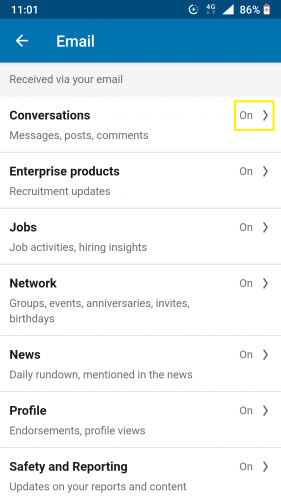
14. And desired notification type from there.
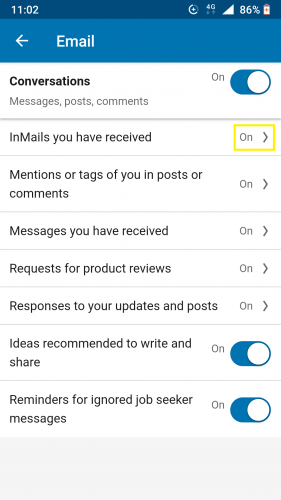
15. Turn toggle on/off for desired option.
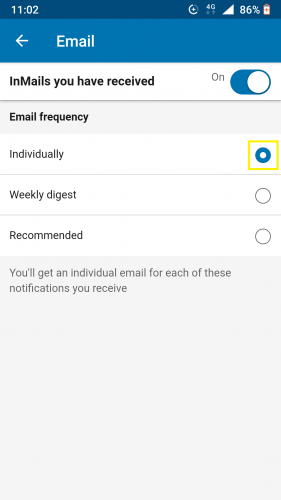
16. Then wait for setting to be saved.
Thus, you can turn notifications on/off for literally any feature on LinkedIn from communications section.
Managing Notifications – Method 2
This is the direct method. As such, it involves managing notifications on your LinkedIn account directly via notifications page.
1. Tap on Notifications from LinkedIn homepage.
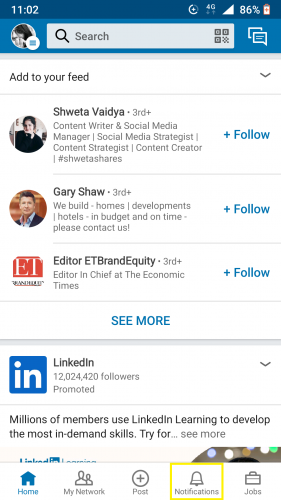
2. Tap on More for any notification.
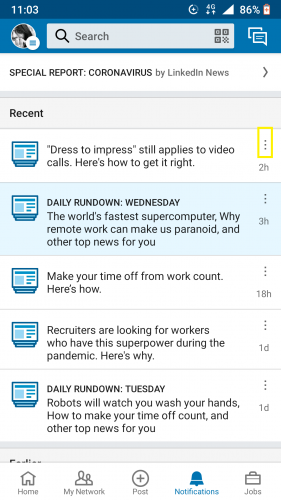
3. Select View settings.
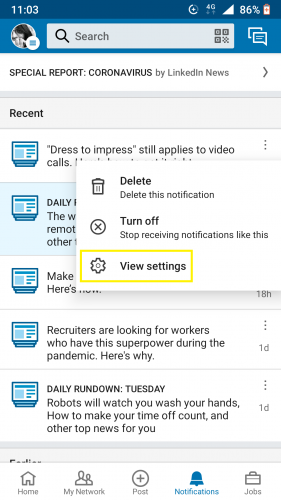
4. Turn toggle on/off for desired notifications from there.
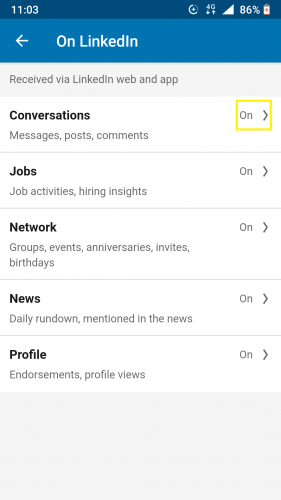
Important to Note…
Although the above-mentioned steps have been shown via LinkedIn Android app, the steps are exactly the same for browser version.
Furthermore, remember that the first method is far more comprehensive than the second one. Consequently, you cannot access notification channels if you’re managing these settings via notification section mentioned in method 2 above. And ‘channels’ here refers to the LinkedIn website, app, push notifications on device and email alerts.
And as far as email notifications are concerned, there are 3 options: individually, weekly digest and recommended. These are basically various ‘frequencies’ based on which you’ll receive LinkedIn email notifications. You can set any of these 3 email frequencies to receive email notifications at.
So, the first frequency means you’ll receive email notifications about separate categories you’ve manually selected. These notifications are based on individual features like comments/shares/likes on your posts.
Weekly digest notifications are based on your profile news, suggestions, etc. And recommended frequency is related to resume suggestions, news etc. based on your LinkedIn preferences. Thus, these emails notifications are kind of a ‘discover more’ content.
And that is all there is to managing notifications on LinkedIn! Now you can prevent LinkedIn from sending you annoying emails and/or push notifications that you don’t need.