Welcome to the no-fluff guide to enabling Parental Controls on Android devices.
There is a lot of debate going on about what is the right age for kids to have their own smartphones. According to Bill Gates age 14 (which is not until high school) is the safest age to give a child a smartphone.
Well, neither we want to be a part of this debate nor we would tell you what’s the right age for children to have their own smartphones. Rather, we would make you aware of an excellent way that will help you have a better control over your child’s smartphone activities.
So, if you are a parent who just bought your child a new Android device and want to prevent him/her from accessing inappropriate content, this “How to” guide is for you.
In this guide, we will make you learn how to enable Parental controls on an Android device. So without any further delay, let’s come to the point.
Setting up Parental Controls on Android
There are a plenty of ways you can set it up. We will disclose only those that are user-friendly and most effective.
Setup Restricted User Profile
It is one of the most common ways to set up parental controls on Android devices. Let’s find out how you can do that.
Note: The following features might not be available in the same place in your Android device.
1. Go to Settings option on your Android device or you can directly drag down the Notification Bar and click on the cog-shaped icon that is available on the top right corner.
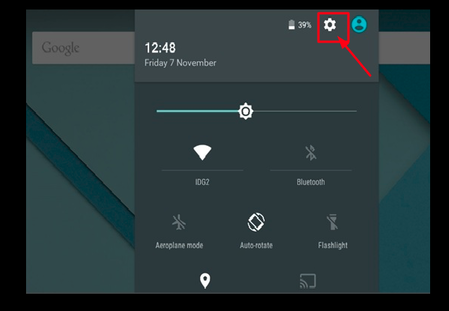
2. After clicking on Settings, tap on Users option to add a new user to the device.
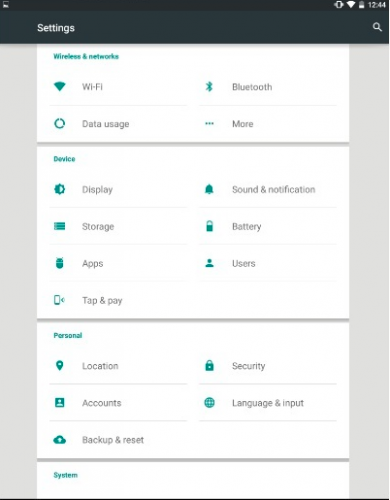
3. Now you will find a list of current users. Click on Add user or Profile.
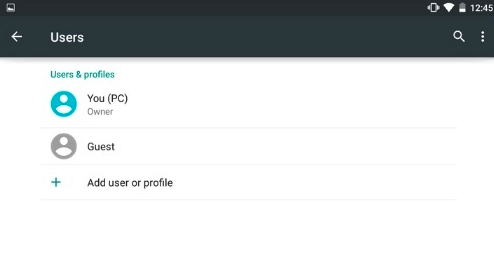
4. You will be asked to define the account type you want to create. As this account is a fully featured account, you would like to add some restrictions (for your child’s activity). For that, click on “Restricted Profile” option. Next, you will be requested to create a passcode that will protect your account from being compromised or altered.
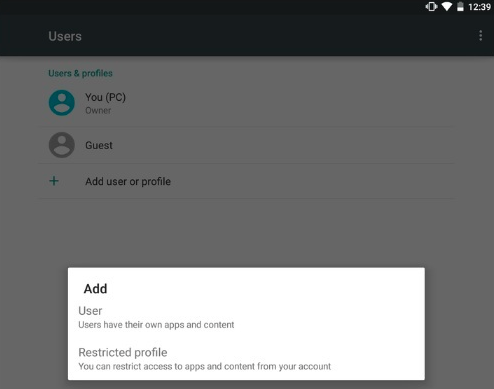
Once you are done with the setting up the passcode, enter your passcode. Now you will be able to see various settings that you can apply to your new account. For example, you can change the name of the account by tapping on the round icon available next to New Profile by typing in the preferred title. See the following screenshot.
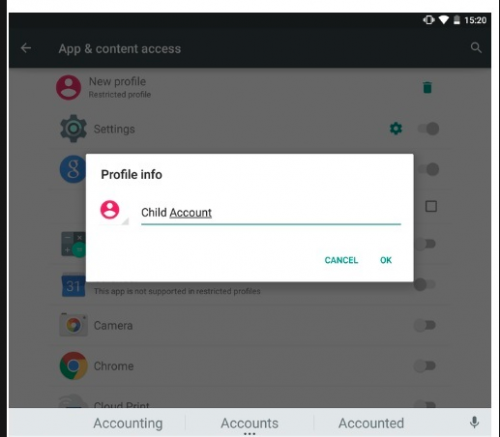
5. Now find out a list of features that you want to offer to this account. Enable the features that you want your kid to use. Enable applications and features you find your kids should have access to.
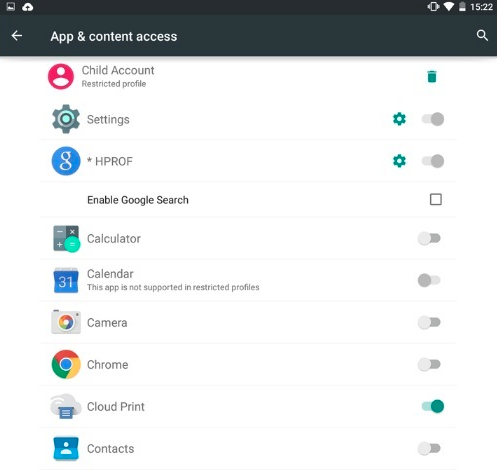
6. Now go back to the home screen of your device. Again, drag down the notification bar. Here you will find a newly created account for your child with limited features. You just need to tap on the icon to switch to this account.
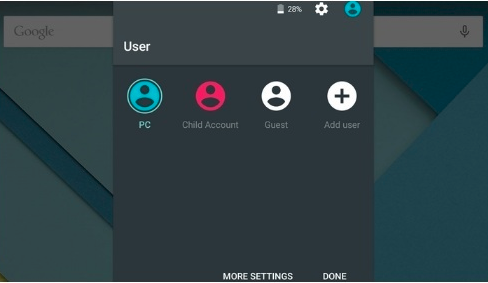
Setting up Parental Control Via Google Play
This is another great way to set up Parental Controls on your kids’ Android device.
1. Access the Google Play Store on your Android Device
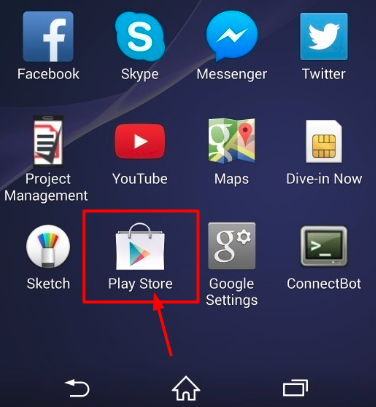
2. Click on the Menu->Settings-> Parental Controls. Next, click on the toggle button to enable Parental Controls.
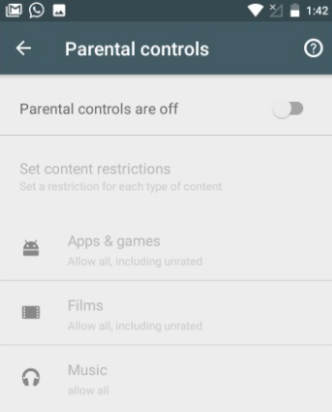
Now you will be requested to create a PIN code.
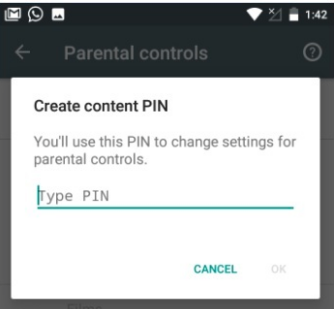
3. After enabling Parental Controls, you will be asked to enter PIN code you created in the previous step.
4. Now it is time to select the filters. It will help you turn on and off different features on your Android device. This Parental Controls feature allows you to set the maturity level for games, TV, applications, etc. Moreover, you can also restrict downloads and even the purchase of content.
Once you have set up the parental controls, you can turn it on and off as per your own convenience.
Restricting In-App Purchase on Google Play
You never know your kids might be tempted to spend money on purchasing games and applications on Google Play. Here is what you can do to restrict in-app purchase in the Play Store.
1. Once again you will need to open the Google Play Store on your Android Device. Tap on the Menu button available at the top left corner.
2. Next, click on Settings. It will take you to Require Authentication for Purchases” option.
Now make sure the first option i.e. For all purchases through Google Play on this device is enabled. It will block all the purchases for Android applications.
Conclusion
Parental Control is an effective feature in Android devices to prevent your kids from being exposed to unpleasant content available on the internet. Although the steps we mentioned are easy to follow. Still, you get any trouble enabling parental control you can seek our assistance.





