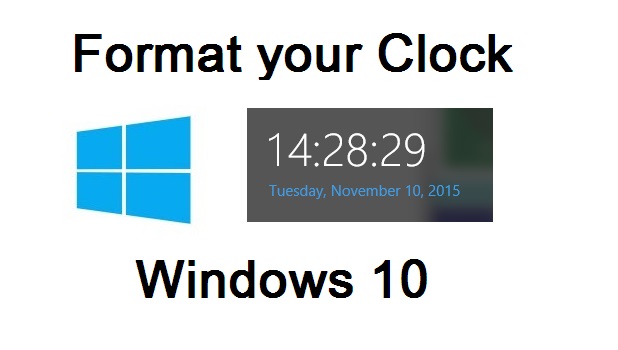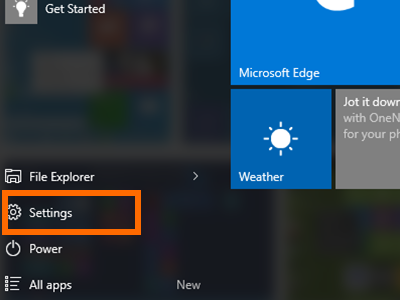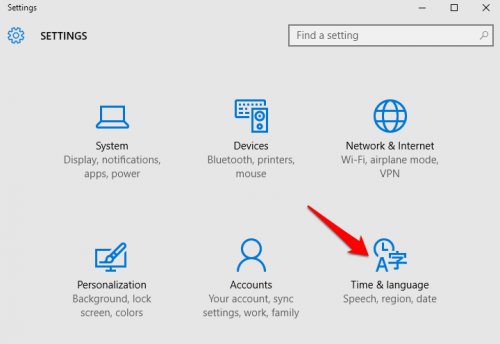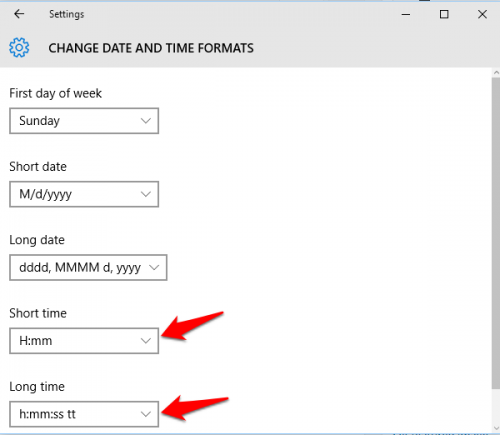Windows gives you several options to customize the format of the clock in the bottom corner of your screen. You can choose from a 24 or 12-hour clock, and you can include a leading “0” so that the time always has the same number of digits. You can also tweak the order of the day, month, and year in the date format. You can even choose to use dashes or slashes in your date. This tutorial explains how to personalize your clock according to your preferences in Windows 10.
3.Scroll down the Date & Time settings until you get to the Formats section. Click the link for Change date and time formats.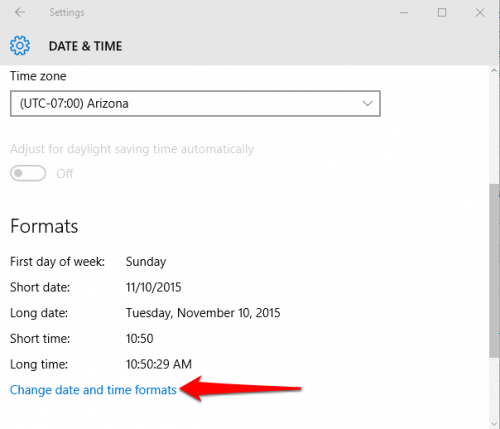
4.There are two time options: Short time (the time shown in the bottom right corner of your screen) and Long time (time shown above the calendar when you click on the time). The only difference between the two, besides their locations, is that long time includes seconds.
5.Here is a breakdown of the different time formats with examples:
| Format | Example 1 | Example 2 | Description |
| H:mm | 1:30 | 13:30 | 24-hr clock |
| h:mm tt | 1:30 AM | 1:30 PM | 12-hr clock |
| hh:mm tt | 01:30 AM | 01:30PM | 12-hr clock, hour always 2 digits |
| HH:mm | 01:30 | 13:30 | 24-hr clock, hour always 2 digits |
To change your time settings to display as a 24-hour clock (also known as military time in the US), change the time to one of the options with the capital “H.”
6.You can customize a short and long date. The long date includes the day of the week and the name of the month (not abbreviated). The short date just includes the numerical values of the year, month, and date. Here is the breakdown of the long date formatting options:
| Format | Example | Description |
| dddd, MMMM d, yyyy | Tuesday, November 10, 2015 | Default |
| MMMM d, yyyy | November 10, 2015 | No weekday specified |
| dddd, d MMMM, yyyy | Tuesday, 10 November, 2015 | Date before month |
| d MMMM, yyyy | 10 November 10, 2015 | Date before month, no weekday specified |
7.All changes are automatically applied. Once you have your date and time settings tweaked to your liking, just exit out of Settings.