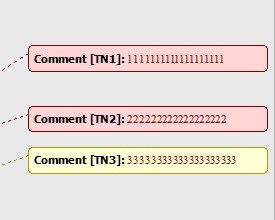The comments feature on Microsoft Word is very beneficial. It comes jam-packed with a lot of customizable features also, but those features can be hard to find or use for some of us. This tutorial will cover one of those features for you: how to change comments ribbon color on Microsoft Word 2013. Once you have set the color according to your liking, it will be a little bit less dry to go through the author comments in a lengthy document, for instance. Not only can you change comments’ color, but also of other changes made while using track changes feature in Word.
Here are the basic steps needed to be taken in order to change the color of the comments’ ribbon on Microsoft Word 2013.
Changing Comments Ribbon Color on Microsoft Word 2013
1. Open a Word document whose comments’ ribbon color you wish to change.
2. Go to Review tap from the top.
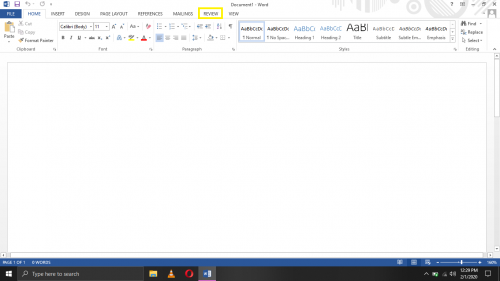
3. Click on Change Tracking Options button from the Tracking section.
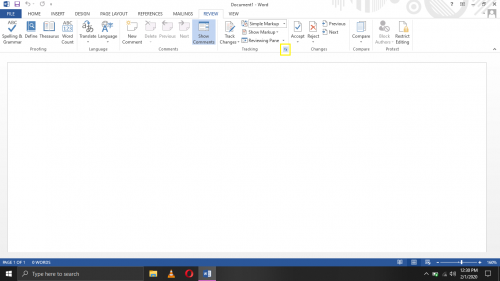
4. From the Track Changes Options box that pops up, click on Advanced Options.
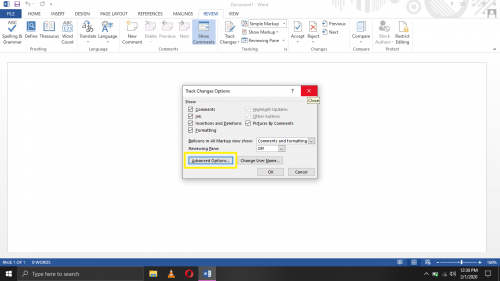
5. Click the downward arrows before Comments to select a color for comments’ ribbon.
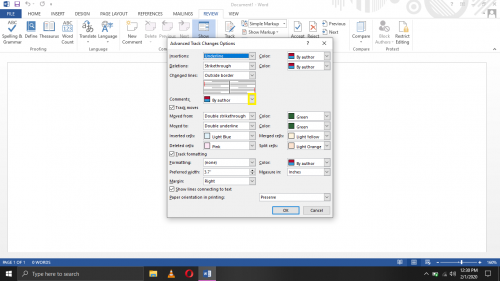
6. Pick the color of your choice from the drop-down list of colors.
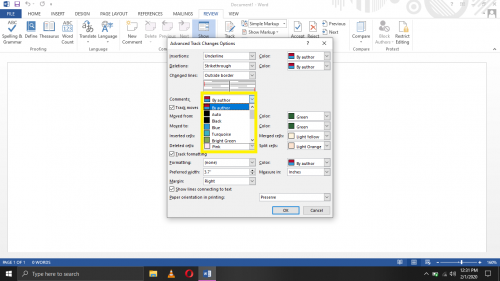
If you want to change the color of any other aspect for the comments feature, tap downward arrows appearing before the various elements related to comments (insertions, deletions, etc) and pick the colors of your choice.
7. When you are finished, click OK.
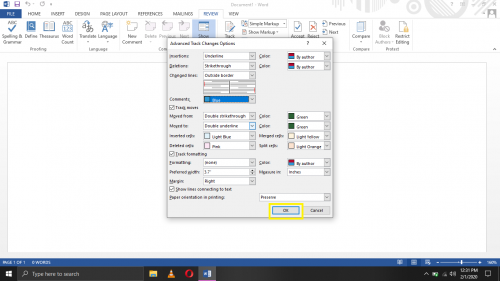
And there you have it! Now each time you open up a Word document swarming with comments, the color of the ribbons (and whatever other comments-related aspects you have changed the colors of, such as insertions/deletions appearing in the track changes review pane) will appear in a color you like. Not much probably, but it is still something.
Frequently Asked Questions
1. Will I have to change the color of comments’ ribbon for each and every Word file I edit?
No. Once you have set the color according to your choice, the comments’ ribbon color of files you open from there on out will be set to the color you chose. It becomes automatic.
2. Can I customize the color palette according to my taste?
No. You have to select from the colors appearing in the drop-down lists of colors in Word 2013.
3. If I reinstall Word 2013, will I have to set this color again?
Yes. Word will not remember your choice after it has been uninstalled and then reinstalled. of course.
4. Can I keep the same shades for different elements in the track changes feature in Word 2013?
Yes, you can set it as you wish. However, consider keeping different colors for different elements within the track changes option, so that when you open the mark up while reviewing changes made to a file, it will become easier for you to notice the changes, highlighted in different colors.
More on Related Microsoft Word Topics
Microsoft Word: Change the Font Face and Size in Comments
How to Print your Word Documents without Comments or Markups
Hide Comments in Word [Remove Track Changes]