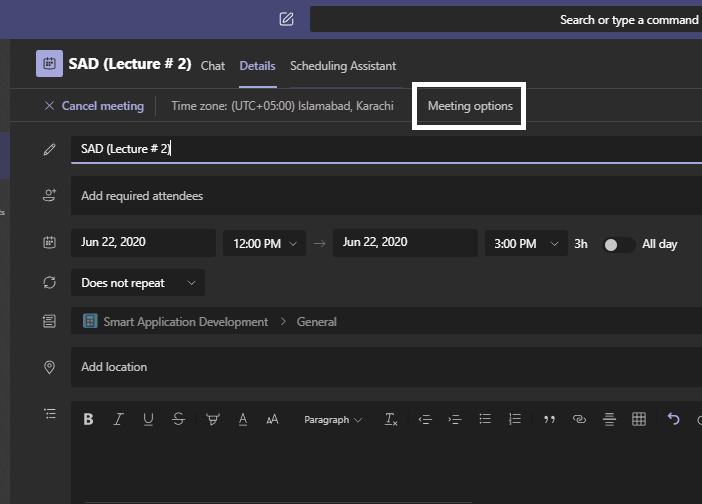Online classes are in full swing. A few days back when online school started, there was an issue that blew my mind every time. Some people from the class lost their cool and started removing people from the meeting. This was too disturbing. Well, we found out the solution soon enough. This is what you can do if “Someone Keeps Removing Me From MS Teams Meeting”
MS Teams is one of the most popular video conferencing apps these days. I wrote a lot about this app before the pandemic but never knew I will end up actually using it with a routine. My university has bought the license of this app for its students, so our online classes are getting conducted on MS Teams.
There’s too much to Microsoft Teams. You can manage teams/classes, add all the students, set up channels, schedule meetings. Moreover, you can take quizzes, submit assignments attach other Microsoft services such as MS calendar, using MS Streams you can record the meeting and it gets uploaded quickly and is available instantly.
To get back to the problem, our professors faced this problem a few days back. Everyone was new to the app and thus some freaky heads took advantage of that. I will tell you what, I got removed from the meeting 16 times. Yup, from one meeting.
“Someone Keeps Removing Me From MS Teams Meeting”
Solution
This is done by performing some settings before the organizer, schedules the meeting. These settings can be done during the meeting. The settings include giving the participants role in the meeting. You need to set up all the members to “Attendees” while only the presenter can present in the meeting except if the presenter and organizer explicitly allow someone to present. During the default MS Teams meeting the settings allow every member to be a presenter, giving them the option to remove and mute others from the meeting.
Follow the Steps
Before Meeting
You’ll need to send out the meeting invite before you can assign roles.
1. Go to the team.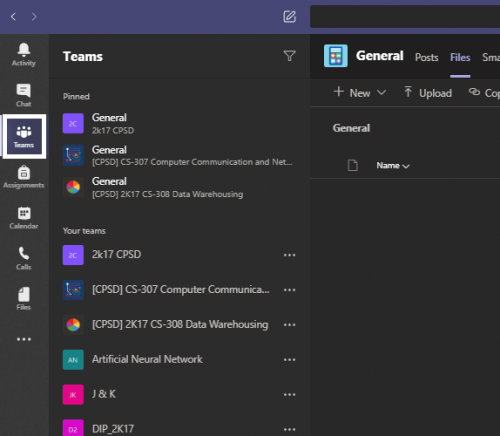
2. Select the team.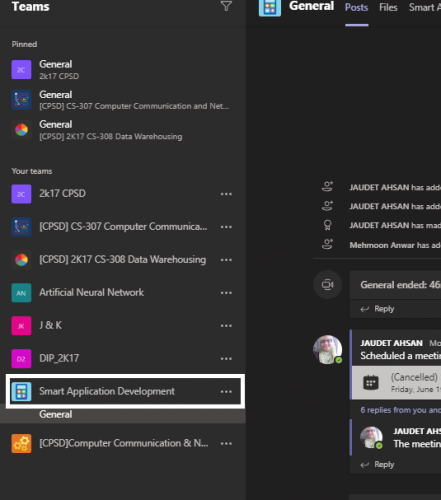
2. Click on the meet now icon.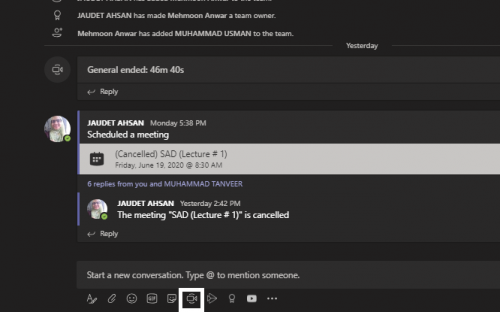
3. Now do the scheduling.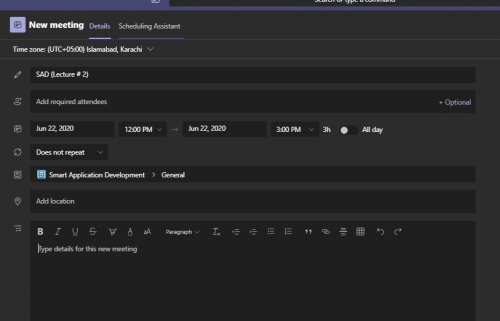
4. Send the meeting.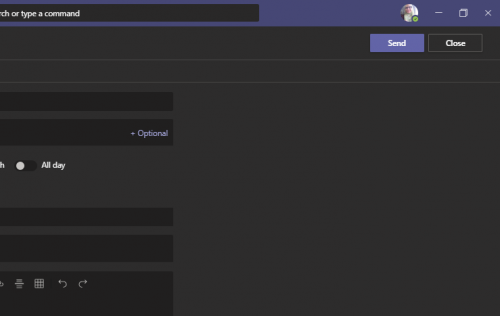
5. Once sent now click on the meeting details.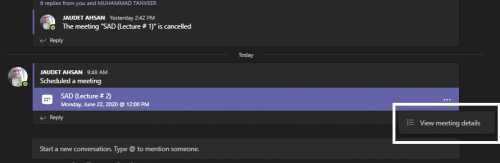
6. Now you can see “meeting options”. Weird how this option doesn’t appear the first time.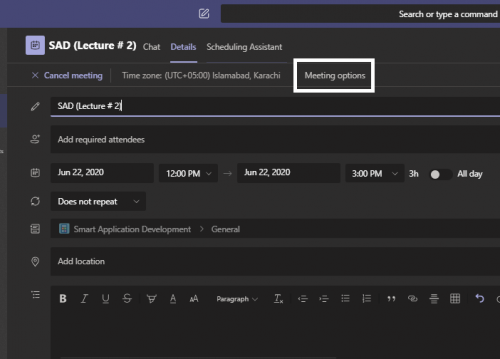
7. Add “only me” to “Who can present”.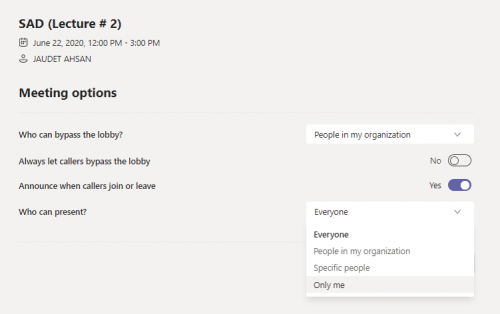
During the Meeting
Go to Calendar, click on the meeting, and select Meeting options. Use the dropdown menu for Who can present? to select a new presenter. Means follow steps 5-7.
OR
Click Show participants in the meeting control to see a list of the people in the people in the meeting.
Read other MS Teams Tech-Recipes
How to Share Screen During MS Teams Meeting
How to Create Meeting Minutes During MS Teams Conference Call
Use Shortcut to Set Status on MS Teams
How to Use Whiteboard During MS Teams Meeting
How to Send Card Messages on MS Teams