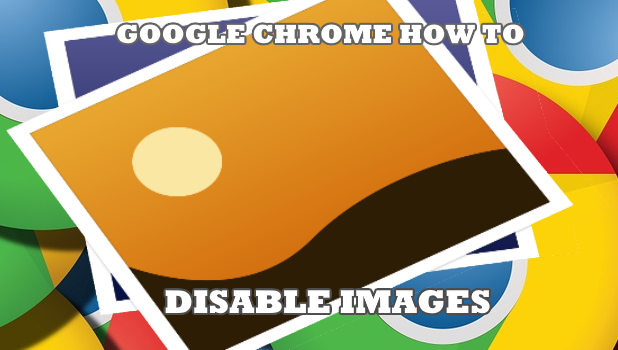Loading a webpage with high-resolution images can take forever if you are using a slow internet connection. Though gone are the days of the cranky dial-up connection, there are instances where you will experience super slow internet connectivity. You can disable images in Google Chrome to speed up your browsing. Whether you want to increase your browsing experience or simply want to save on data charges, this article can help you disable the display of images in Google Chrome.
If you do not mind having blank spaces instead of pictures and images, learning how to disable images in Google Chrome can help you get through those slow loading times. Images, especially those on high-resolution, eat up a lot of data. If you are on a limited-date usage or on a pay-per-MB arrangement, knowing how to disable images in Google Chrome can help you save some precious bucks. Go through the whole article to learn more.
How to Turn Off Images in Google Chrome
Follow the steps below to learn how to disable images in Google Chrome:
1.Open your Google Chrome browser.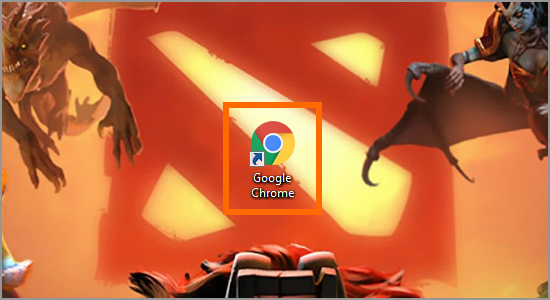
2.On the corner right part of your browser, click the Customize / Control Google Chrome button.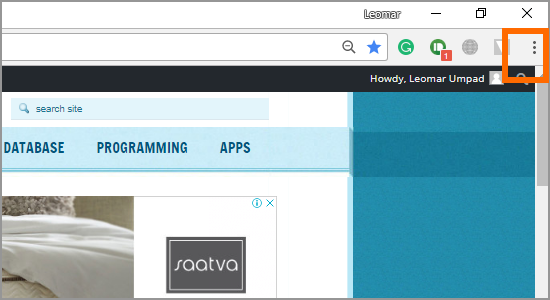
4.After clicking on the Settings, scroll down and click on Show Advanced Settings.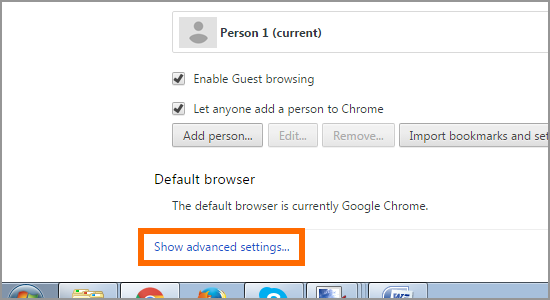
5.In the Privacy and Security section, click on Content Settings.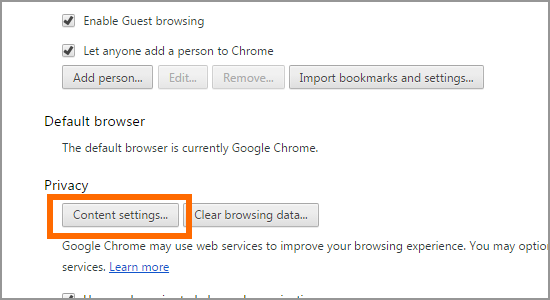
6.In the Content Settings section, scroll down and click on Images.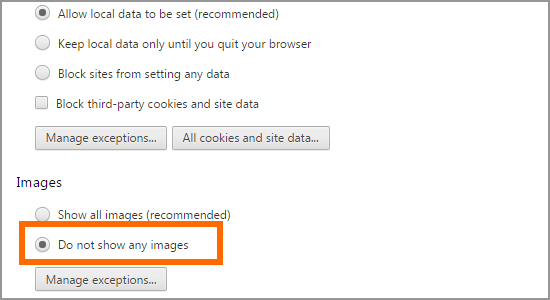
7.In the Image section, select Do Not Show Any Images.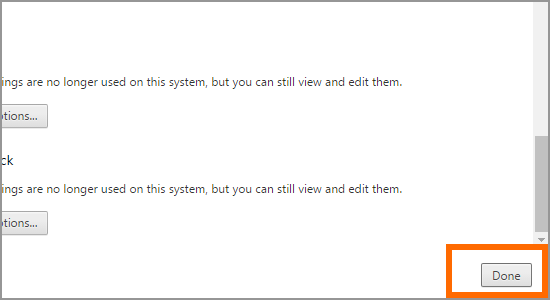
8.Images are now disabled in Google Chrome. Whenever you go to a website with an image, a blank space is placed in the space alloted for the image. You are done.
Frequently Asked Questions
Q: Will the settings be saved when I restart my Google Chrome? How about if I reinstall the program?
A: Restarting Google Chrome will save any changes in the Settings. Thus, images are still disabled once you restart the program. You need to repeat the process – this time unchecking the Do Not Show Any Images option. On the other hand, reinstalling the program will reset the settings to the default. By default, images are enabled in Google Chrome. You need to perform the steps again to disable images in the browser.
Q: I re-enabled the images but they still do not appear in Chrome. What should I do?
A: You need to refresh the site by reloading it. Reloading will load and display the images. If for some reason the images still are not displayed, restart the program. If the issue persists, uninstall Chrome and install the latest Google Chrome.
You just learned how to disable images in Google Chrome. Disabling images in Google Chrome can load your browser faster and can save you on data charges. If you have questions about any of the steps above, let us know in the comments.
If you enjoyed reading this article, you might find these articles interesting too:
Chrome: Hide images when visiting particular sites – Tech-Recipes
How to Create a Chrome Web App of Any Site for the New Tab Page
How to Block Ads on Chrome – Tech-Recipes
How to Set Up the Pin It Button for Chrome – Tech-Recipes
Chrome: Use Google Data Proxy to Save on Airtime – Tech-Recipes
How To Lock Google Chrome With Password – Tech-Recipes
How to Disable Images in Firefox