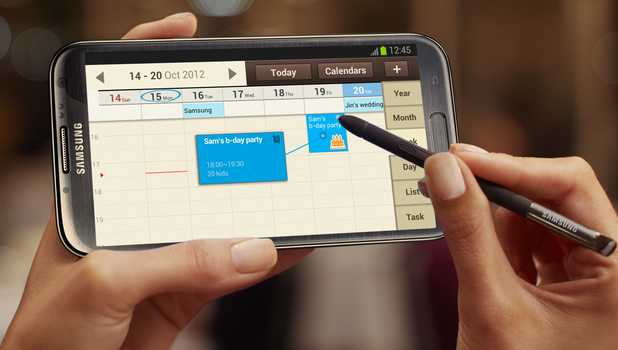You will soon realize that, as you grow older, responsibilities and tasks grow with you. If you are in a stage of life where there are just too many things that you need to remember and ribbons on your fingers no longer help, then it may be time that you use a planner. You could buy one in an office supplies store. However, if you are a “techy” person who thinks that having a physical planner is an inconvenience, then Samsung has something for you. You can easily keep track of important dates and events by using the S Planner that comes pre-installed on your Samsung Galaxy device. To learn more about the S Planner, read on.
How to Add an Event to S Planner
To start organizing your events, you need to add them into your S Planner. To add an event, follow these steps:
1.Go to your phone’s Home screen, and tap on the Apps icon.
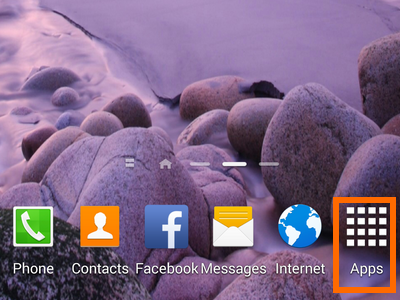
2.From the Apps list, touch the S Planner icon.
![]()
3.On S Planner, tap on a date to highlight it.
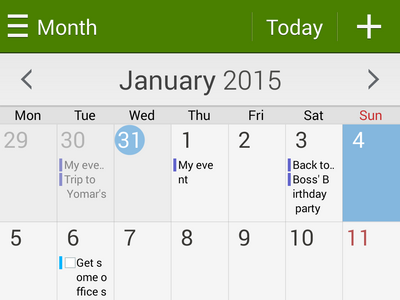
4.Once the date is selected, tap on the plus (+) icon in the upper right part of the screen.
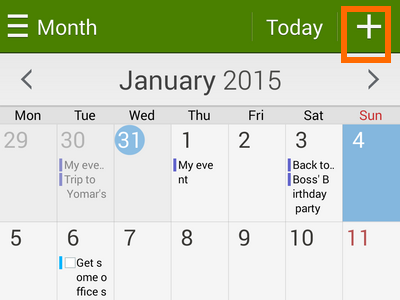
5.Fill in the important details of your event. Important details include the title of the event, its location, and its start and end date/time.
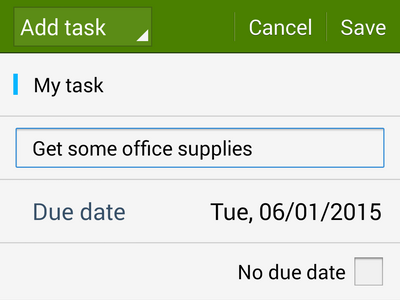
6.Tap on View More Options to add more details to your event.
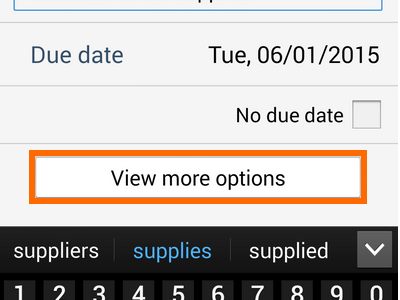
7.Tap on Save, and you have now added an event on your S Planner.
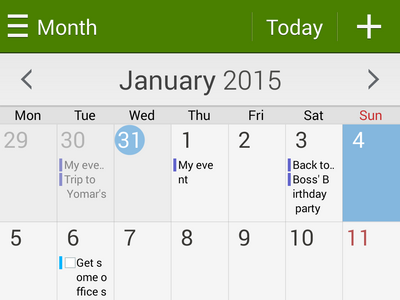
How to Add a Task on S Planner
To help you remember important things you need to do, you can add them to the calendar on your S Planner. To add a task, complete these steps:
1.On S Planner, tap on a date to highlight it.
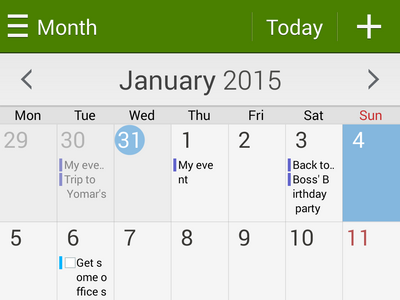
2.Once a date is selected, tap on the plus (+) icon in the upper right part of the screen.
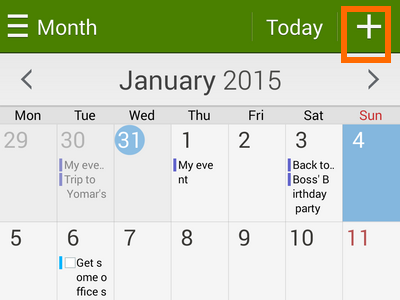
3.On the upper-left part of the screen, tap on Add event/task icon. By default, the button shows an event but you can change it to a task.
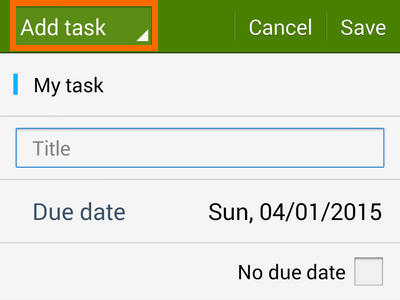
4.From the list of choices, tap on Add Task.
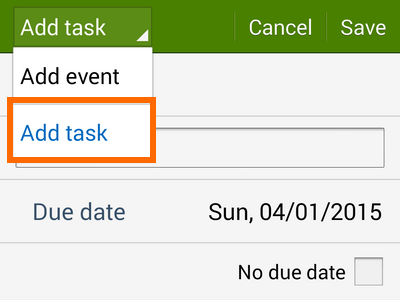
5.Enter the details of the task.
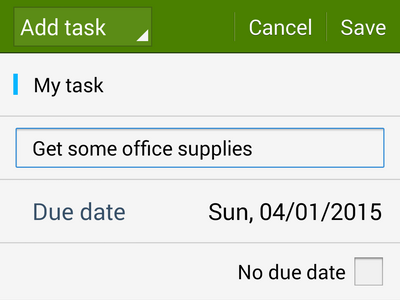
6.Tap on View More Options to add more details to your task.
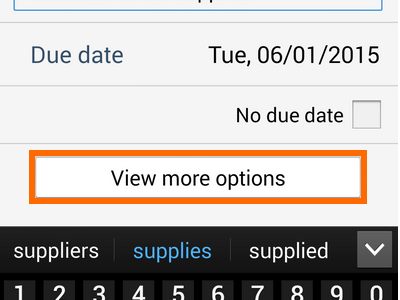
7.Tap on Save, and you have now added a task to your S Planner.
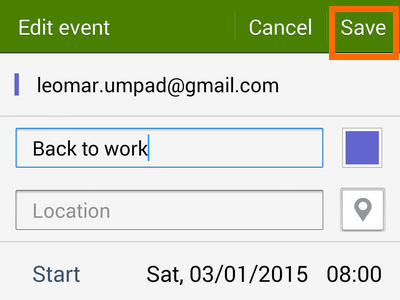
How to Edit Events and Tasks on S Planner
If ever there are changes to an event or task’s date or time, you can edit them on the S Planner. Here’s how:
1.Tap on a date containing a task or an event.
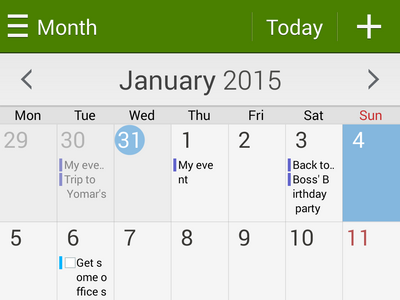
2.Scheduled events and tasks for the selected day will be displayed. Tap on the event or task you want to edit.
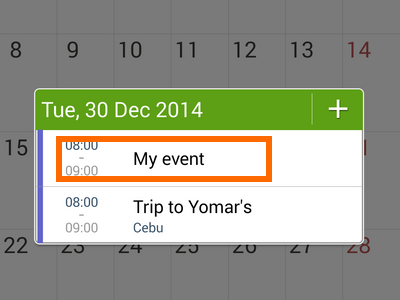
3.Tap on the Edit icon.
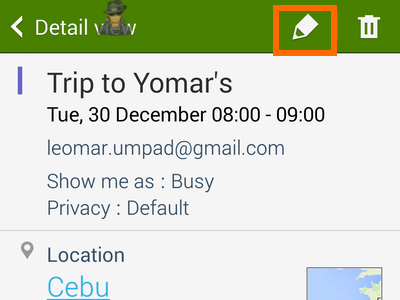
4.Edit the details of the selected task or event.
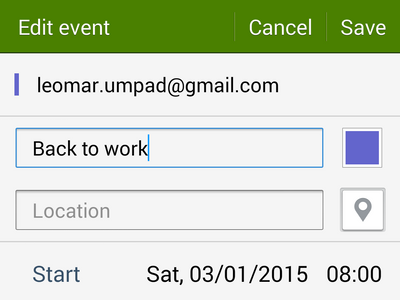
5.Once you are done, tap on Save.
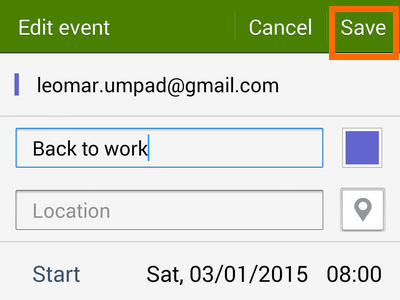
How to Delete Tasks and Events on S Planner
1.Tap on a date containing a task or an event.
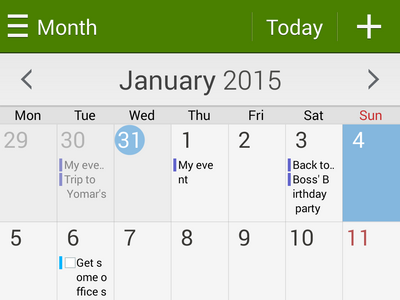
2.Scheduled events and tasks for the selected day will be displayed. Tap on the event or task you want to edit.
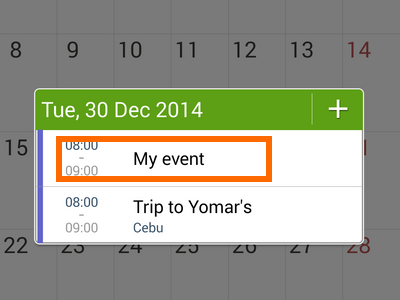
3.Tap on the Trash icon to delete the selected event or task.
![]()
4.Confirm deletion by tapping on OK.
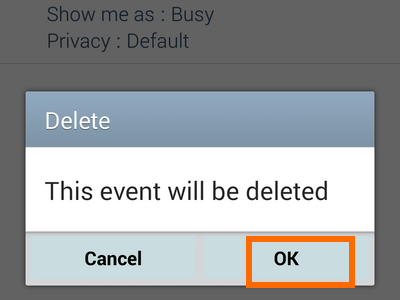
5.The selected task or event is now deleted from the S Planner.
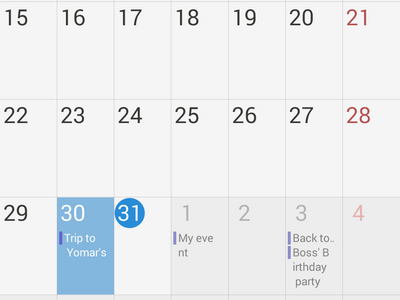
Are you having issues with any of the steps above? Have you encountered problems with the S Planner? Let us know in the comments section.