The Always On Display feature on the Samsung Galaxy S7 allows the phone’s screen to stay dimly lit without actually utilizing much power. By default, Always On Display shows the date, time and the phone’s battery level. When you turn on Always On Display, you can select what data is displayed on the screen. You can choose between displaying a clock, a calendar, or an image. You can also change your clock style, calendar style, and the background image. Use the steps in this tutorial to customize Always On Display on the Samsung Galaxy S7.
Customize Always On Display on Samsung Galaxy S7
You need to enable Always On Display on your Samsung Galaxy S7, and then follow the instructions below to customize the information that will be displayed on your Samsung Galaxy S7 screen.
1.Go to Samsung Galaxy S7’s Home screen. You can do this by pressing the Home button or the Back button a few times.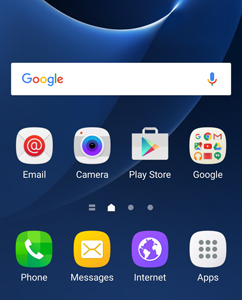
2.On your Home screen, tap on the Apps icon on the right-side of the screen to view applications on your phone.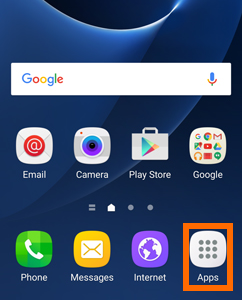
3.On your application screen, locate Settings. Tap on the gear icon to proceed.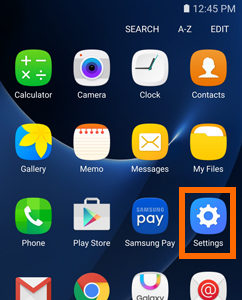
4.Tap on the Device tab. You can swipe to the right to view the Device tab.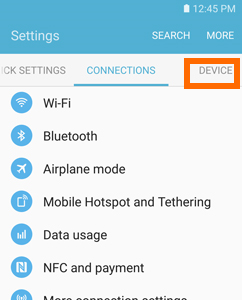
5.Tap on the Display option from the Device tab.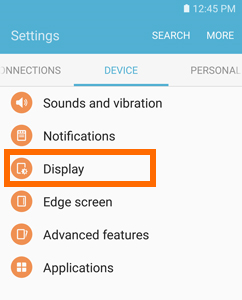
6.Tap on Always On Display from the Display options.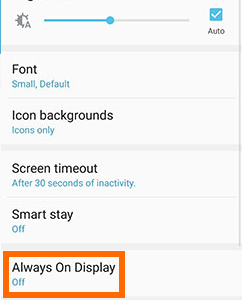
7.Make sure the Always On Display option is turned ON.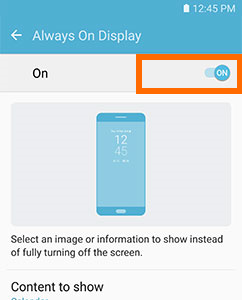
8.Tap on the Content to Show option.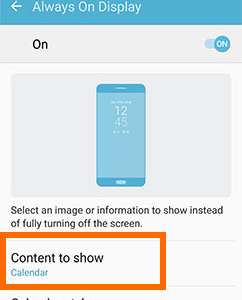
9.You can choose between Clock, Calendar or Image. For this tutorial, I have chosen Calendar.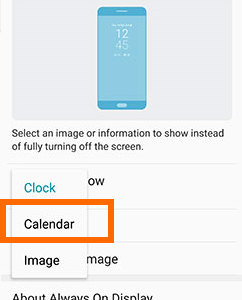
10.You can change your calendar content by tapping on the Calendar Style option.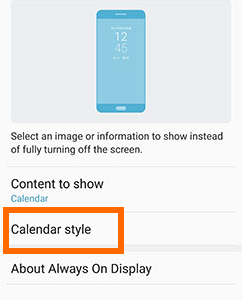
11.Choose from the displayed Calendar styles. 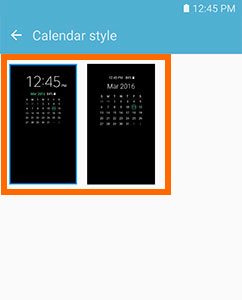
12.You are done. The calendar you chose will now be displayed when the screen is locked.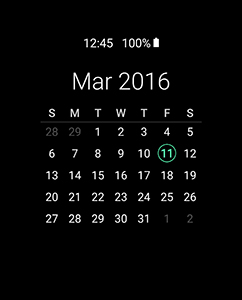
With Always On Display enabled, you can view certain information on your phone without waking up your screen even if your device is locked. If you have problems with any of the steps outlined, let us know in the comments section.





