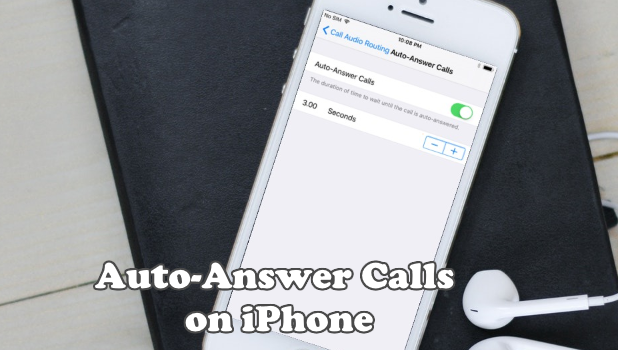iPhone can be set to answer incoming calls automatically. This article will discuss how you can set Auto-Answer Calls on iPhone.
Have you experienced the rush to dry up both of your hands to answer an important call? Or you just can’t answer an incoming call because your hands are too dirty to hold your phone. We have a solution for you. Why not try to set your iPhone to answer calls automatically? Your iPhone will answer your incoming call on your behalf. How should that be done? The next sections will guide you.
How to Enable Automatic Answering of Calls on iPhone
The iPhone has the feature that automatically answers a call in a time duration you specify. The following steps will guide you on how to enable your iPhone’s Auto-Answer Calls:
1. In your Home screen, open your Settings App.
2. Scroll down and open the General settings.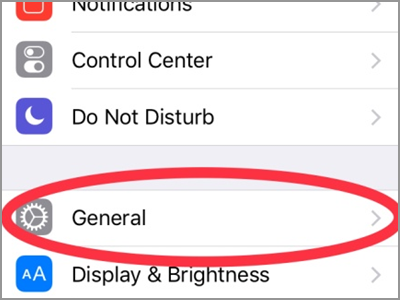
3. Tap the Accessibility settings. This tab contained different options to make personal settings with your iPhone.
4. Look for Call Audio Routing under Interaction. This menu is used to divert the call audio into your audio device, like your headset. On the next screen, you will see the three choices when to apply the Call Audio Routing. The default is in Automatic mode. You can also choose Bluetooth Headset alone. Or the Speaker if you have one. On the bottom part, you will find the Auto-Answer Calls.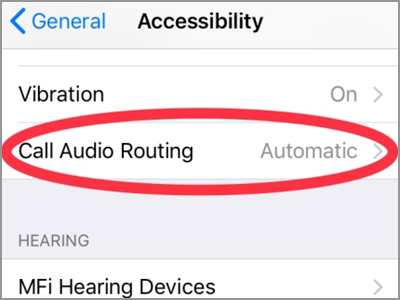
5. By default, the Auto-Answer Calls is off because not everyone wants to answer every call. Tap the Auto-Answer Calls tab. And you will see the button to turn it on.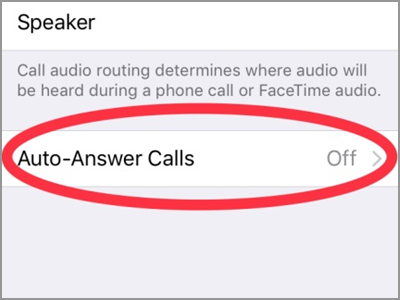
6. Toggle on the Auto-Answer Calls by touching or sliding the button at the right side. When the button turns green, it means enable.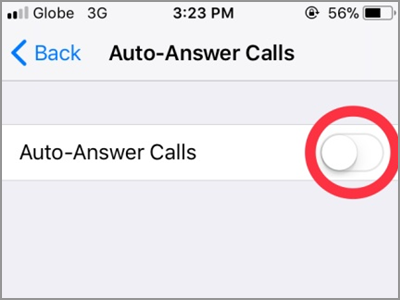
7. Set how long you would like the call to wait before it should answer. You can adjust it depending on your preference. The default time is three seconds. Use the – and + sign to change the waiting time.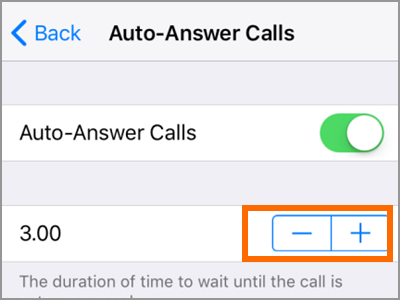
Go back to your Home screen and wait for a call. Check if the time you specified suits you. And that’s it – you can now answer calls in a hands-free manner.
Additional Tip: You can simultaneously use the Auto-Answer Calls with Do Not Disturb Mode. Explore it a little bit to make more personalized Auto-Answer Calls. You can select specific contacts to answer calls automatically.
Frequently Asked Questions
Q: Can this Auto-Answer Calls feature apply for a video call like calls from the Skype app?
A: The Auto-Answer Calls is applicable for all types of calls. From the basic voice calls up to video and audio calls. Whether it’s from Skype, Facetime, WhatsApp or any other app that has video and audio calls.
Q: How long can I set the duration on when to auto answer a call?
A: As stated in the article, the minimum time is three seconds. You can adjust the time to a maximum of sixty (60) seconds or one minute. Most users peak at ten seconds waiting time as this is just enough to get calls answered. Besides, you might not want to delay an important call.
Q: Can I still decline calls?
A: You can still choose not to answer any call, but you should do it before the time you set lapsed. If you are the type of person who carefully sorts or select what calls should answer, we recommend that you turn off the Auto-Answer Calls feature.
Technology has indeed given us better things than we expected. The Auto-Answer Call is one of the amazing results of innovation. If you want a hands-free way to respond to your call, then here you have it. Also, the feature can be helpful to those who have difficulties in using their hands to take calls.
You just learned how to set auto-answer calls on iPhone. If you have questions with any of the steps above, let us know in the comments.
These related iPhone articles may interest you. Check them out.
How to Make a Conference Call on iPhone
How to Use Conditional Call Forwarding on iPhone
How to Use the Flashlight on iPhone
How Do I Make High Quality Calls on My iPhone 6 Using Voice Over LTE (VoLTE)?
How to Create a Custom “Respond With” Message on iPhone
How to Allow Specific People to Call on Do Not Disturb Mode on iPhone