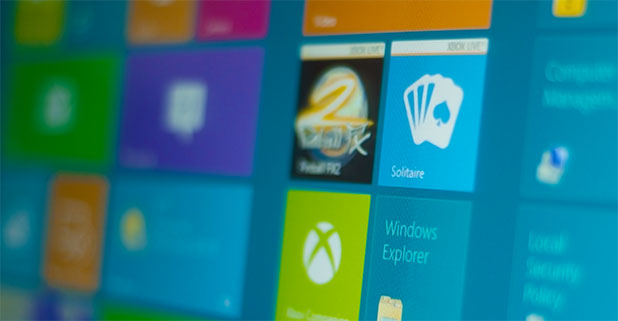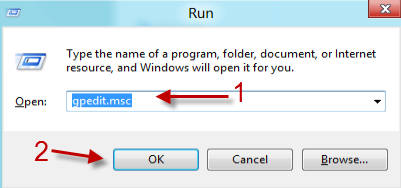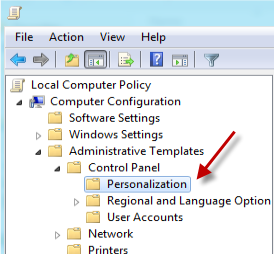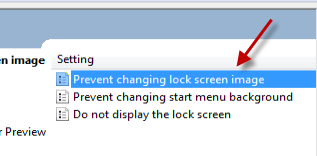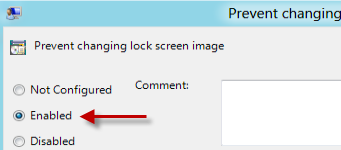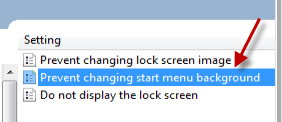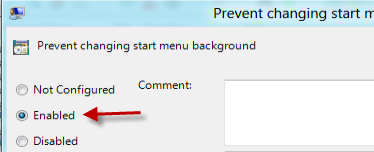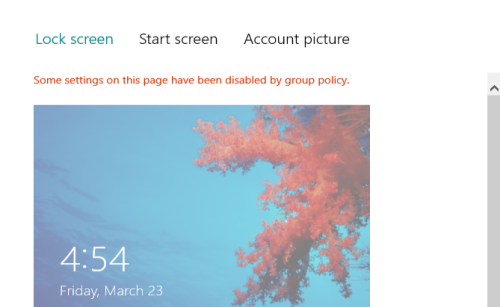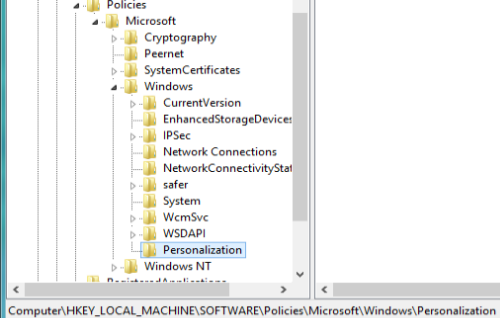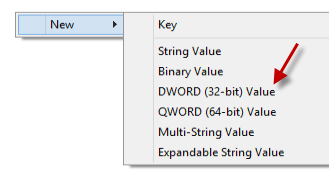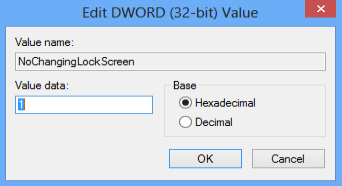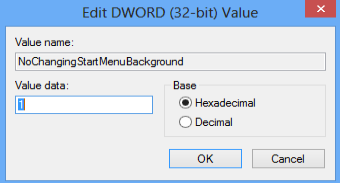Windows 8, by default, allows anyone to change the backgrounds of both the Start and Lock screens. Therefore, if multiple individuals use a computer, they may change the backgrounds for that computer indiscriminately. Fortunately, you can prevent users from changing the background screens for these areas.
I often spend time customizing my personal Windows system. However, whenever my sister uses the computer, she changes my Lock screen and Start screen wallpapers. Using this little edit, I can prevent her from altering these images. Obviously, as Windows 8 slowly gets rolled out into public access computers and into the workplace, preventing wallpaper changes will be a common occurrence. Based on your version of Windows 8 and your environment, you may want to use the Group Policy Editor and edit the registry. Both options are described below.
To Disable via Group Policy Editor
1. Press Win key + R to open the Run window. Type gpedit.msc in the field, and click OK to open the Local Group Policy Editor.
2. In the Local Group Policy Editor window, go to Computer Configuration -> Administrative Templates -> ControlPanel -> Personalization.
3.To lock the Lock screen background, click on the Prevent changing lock screen image option on the right side of the window.
4. Change the setting from Not Configured to Enabled. By enabling the feature, users will not be able to change the Lock screen image.
5. If you want to lock the Start screen background, choose the Prevent changing start menu background option.
6. In the pop-up window, change the configuration from Not Configured to Enabled.
7. Close all the Local Group Policy Editor windows. 8. When you want to change the Lock screen image or the Start screen image, you will notice that the options are grayed out.
To Disable via Registry
1. Press Win key + R to open the Run window. Type in regedit, and hit Enter. 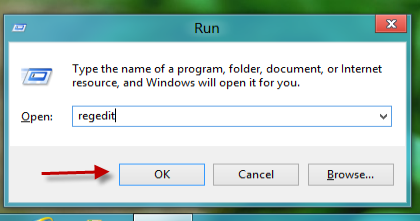
2. In the Registry Editor window, navigate to HKEY_LOCAL_MACHINE\SOFTWARE\Policies\Microsoft\Windows\Personalization. If you do not have the Personalization key, create one.
To disable changing the lock screen image:
3. On the right side of the window, right-click on an empty space, and choose New -> DWORD (32-bit) Value. Name it NoChangingLockScreen.
4. Double-click on the newly created DWORD value, and change its value from 0 to 1. Click OK.
To disable changing the start screen background:
5. Create a new D-WORD (32-bit) value and change its name to NoChangingStartMenuBackground. After that, double-click on the value and change the value to 1, then click OK.
6. Close the Registry Editor window, and restart the system to see the changes.