For those who don’t know, disk partitioning is the process of dividing your computer’s hard disk drive into multiple units. Most people, especially newbies don’t choose to partition their hard disk. Maybe, they’re not aware of the advantages of doing so.
We all know that our computer system uses one physical hard disk drive but if you choose to create multiple partitions you can keep your operating system separate from your personal data and save your data from being corrupted.
Let’s understand it with an example. Imagine you have two partitions of your hard disk drive on your system. One for the operating system and another for your personal data that includes your family pictures, your office data, and the collection of your favorite songs. Now, in case your computer system (operating system) crashes your data is less likely to get lost as you have kept it save in another drive.
If you recently purchased a new PC, hard disk drive partitioning is the first thing that you should do. Don’t worry, if you don’t know how to do that. We have composed a step by step guide for you that will help you with partitioning a hard drive in a few minutes. So, if you want to become an expert of doing this we insist you read this guide till the end.
How to Create a Disk Partition in Windows 10
Got new Windows 10 PC? Congratulations! If you see just one partition in your hard disk, don’t be sad. Just follow the steps given below to create a disk partition.
Partition of Windows 10 with Disk Management
It is a free disk partition management tool from Microsoft itself. It is recommended to backup all your important data before you perform any operation to your hard disk drive. Let’s take a look at steps.
1. First of all look for Hard Disk Partitions at your Start menu. Click on it and jump directly into the Windows 10 Disk Management interface.
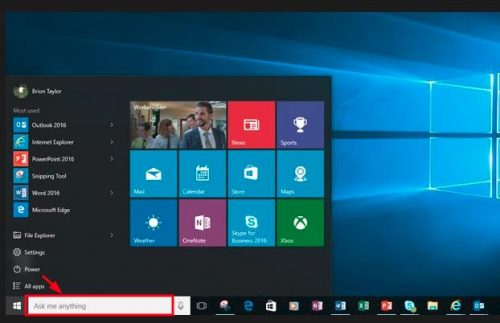
2. Do the right click on the hard disk and choose the option Shrink Volume. Now enter the amount of space you want to shrink.
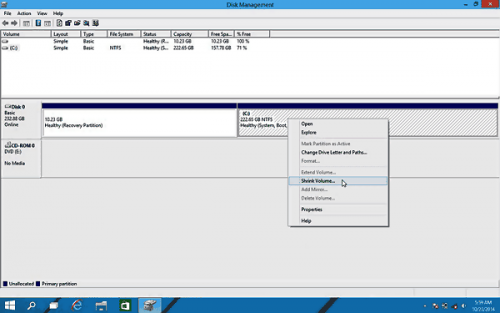
The amount will be in MB as you can see in the screenshot. Next, click on the Shrink button.
3. Again, do the right click on the unallocated space and choose New Simple Volume.
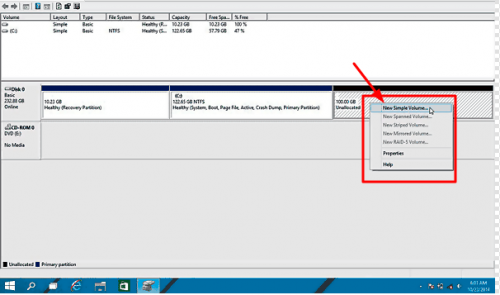
4. Now you have to enter the volume size on New Simple Volume Wizard interface. Click on Next to specify the volume size.
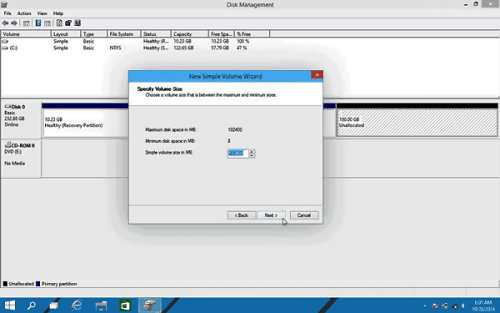
5. Next, Assign Drive Letter or Path and format the partition to the default file system NTFS. Now, in order to complete the disk partition process in Windows 10, click on Finish button.
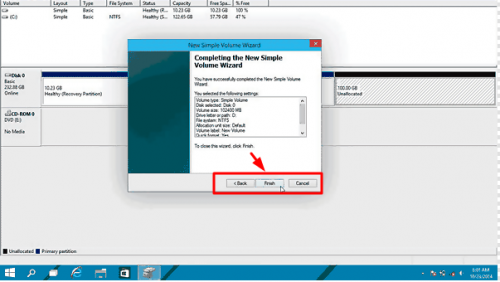
Congratulations! You have successfully created the partition. If you want to create more partitions follow all the above-mentioned steps again. Partitions are quite helpful in keeping your personal data and folder organized and safe.
Windows 10 Partition Using Partition Management Software
Few newbies may find that Disk Management method little complex. For such people, we have this simpler method. In this method, we will learn to create the partition with the help of partition management software called EaseUS Partition Master free
1. First, download EaseUS Partition Master free from here. Launch it on your computer system.
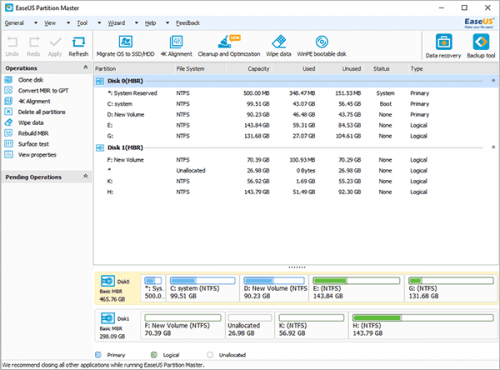
2. Next, on your Windows 10, select the unallocated space. Do the right click and select Create Partition. You will see various options here if you need to perform more operation you may choose the relative button on this interface.
3. On your final step, you have to click on the Apply button to create your partitions successfully on Windows 10.
Note: This free software can perform more jobs than disk management. You can use it to move partition, merge partition, copy dynamic volume, shrink FAT, create the WinPE bootable disk and keep the partition secret.
Conclusion
Hard disk partition not only helps in keeping your personal files and folder organized and safe but also improves the performance of your computer. It has been seen that a hard disk performs better on smaller pieces of data rather than on one big partition. By creating disk partition you can also experience a small boost in performance. So, if you have only one single “C” drive on your computer system, create disk partition using any of the above-mentioned methods.
If you encounter any issue while using these methods you can raise your query in our comment section below. We will be happy to assist you.





