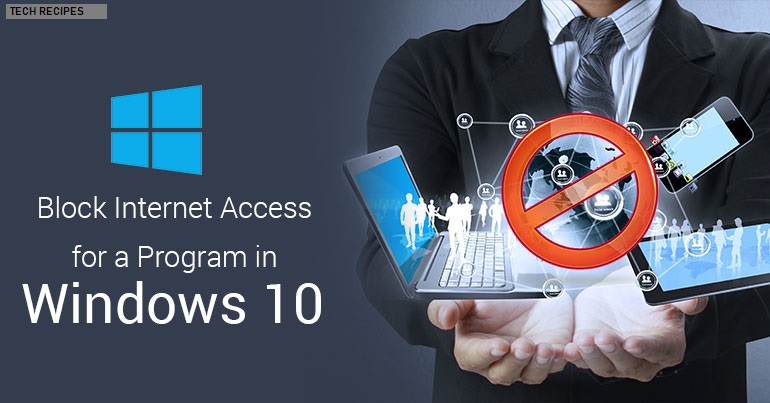There are some software programs that keep updating and it gets pretty annoying. At other times there are programs that we want to use offline for the purpose of security, So we need a way through which we can stop the particular programs and applications from connecting to the internet. Today’s tech-recipe is about blocking the internet for particular applications in windows 10. I find three reasons as good enough an excuse to block a program from accessing the internet. Continuous updates, annoying ads and confidential data that is needed to be kept off the internet. Also if vital features of an application do not require the internet then, there’s no reason to waste resources.
Windows 10 and all previous versions provide an option to the users to block applications from accessing the internet. You can configure windows firewall to block an application’s privileges of accessing the internet.
Step-by-Step Procedure:
Block An Application from Accessing the Internet
1. Open “Control Panel”
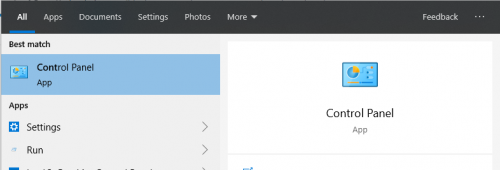
2. Open “windows defender firewall”
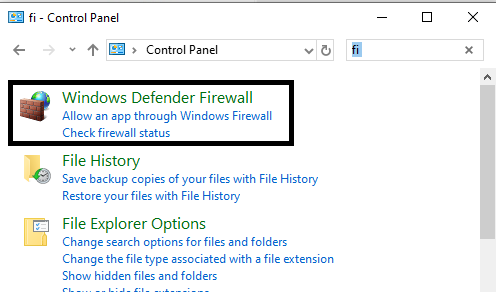
3. Click “advanced settings”
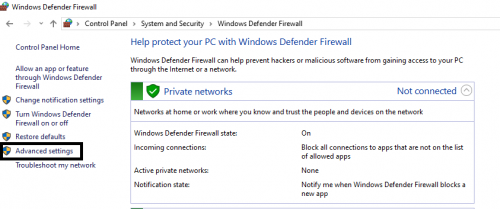
4. In the far left navigation pane, click the “Outbound Rules” link.
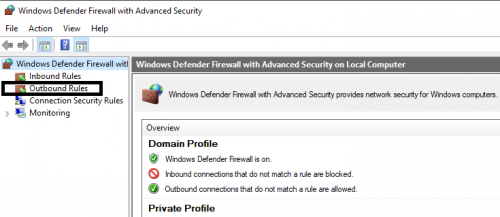
5. Add “New rule”
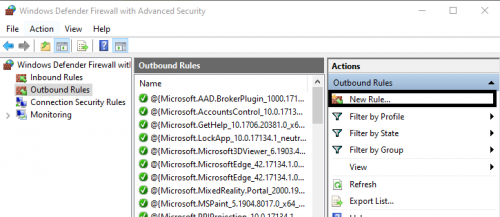
6. Click on “Program”. Because we are setting a rule for an application
7. Click “next”
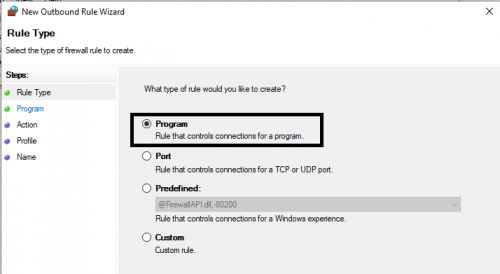
8. Add the program path. Browse to the application, select it and hit “next”
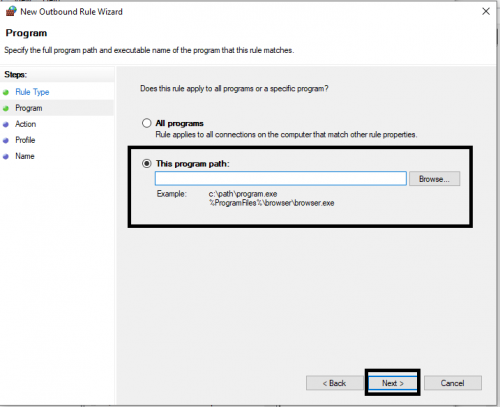
9. Select “Block the connection”
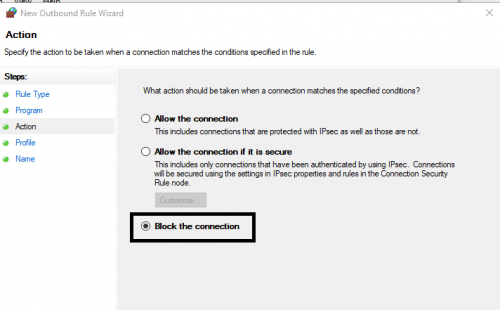
10. Block the program from the domain, private and public networks. Here’s a brief discussion of the three types of networks.
The three types of networks
- Domain: The rule applies when a computer is connected to a domain.
- Private: The rule applies when a computer is connected to a private network, such as your home or small business network.
- Public: The rule applies when a computer is connected to a public network, such as at an internet cafe or a hotel
So, for example, if you have a laptop that you use at home (a network you’ve defined as private) and at a restaurant (a network you’ve defined as public) and you want the rule to apply to both places, you need to check both options. If you want the rule only to apply when you’re at the public Wi-Fi spot at the restaurant, then just check the Public. When in doubt, just check them all to block the application across all networks. When you’ve made your selection click “Next”.
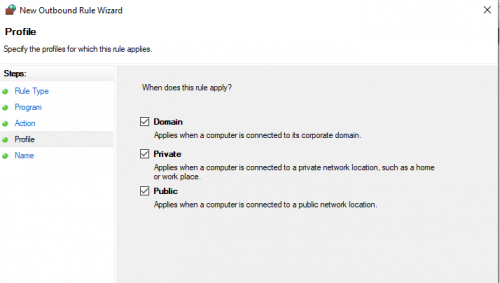
11. Name this rule. You can also provide a description or future reference.
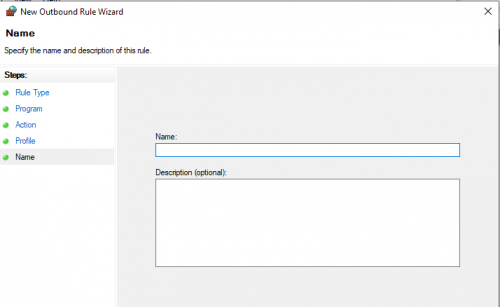
12. Click “Finish”.
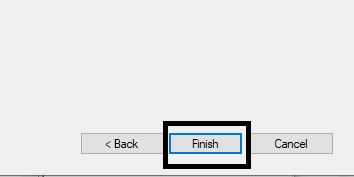
And that’s about it. You have your intended application blocked fro the internet. Check out more tutorials from Tech-Recipes.
How To Stop Windows 10 From Consuming Data
How to Do Basic Keyboard Shortcut in Windows
Turn On and Off Automatic Updates in Windows 10