For those who have problems with their vision, iPhone has an option that allows the display to be in zoom mode. Whether you need to increase the visibility of your iPhone’s screen or you simple prefer to have bigger icons over smaller ones, knowing how to adjust your iPhone’s display settings can help you get the most out of your cellphone. You can make the icons bigger on iPhone by following the steps outlined in this tutorial.
Make Icons Larger on iPhone
To learn how to make the icons bigger on iPhone, use the following steps:
1.Access the Home Screen of your iPhone by pressing on the Home button once.
2.Open Settings. You need to tap on the gear icon from your Home Screen to open up Settings.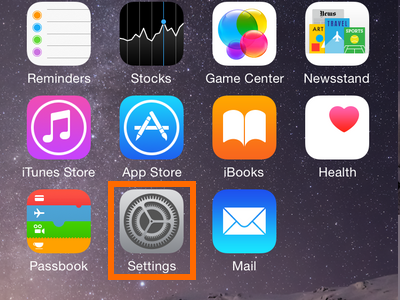
3.Now that you are in Settings, scroll down, and tap on the Display & Brightness option.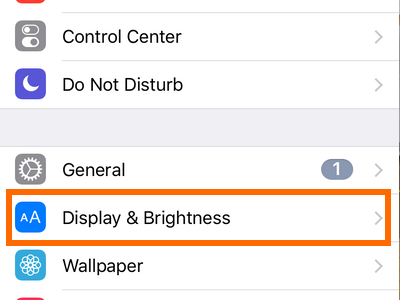
4.On the Display page, tap on the View option under the Display Zoom menu.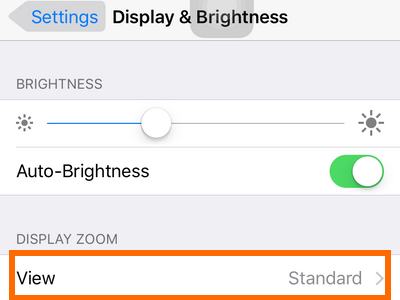
5.In the Display Zoom page, you can compare the visual difference between the Standard and the Zoomed displays.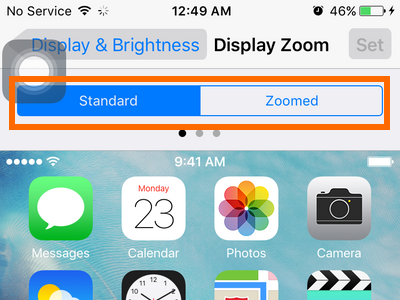
6.Swipe either to the left or the right to see the difference.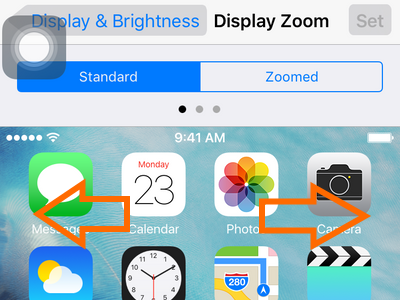
7.Since our main purpose is to enlarge the icons, tap on Zoomed.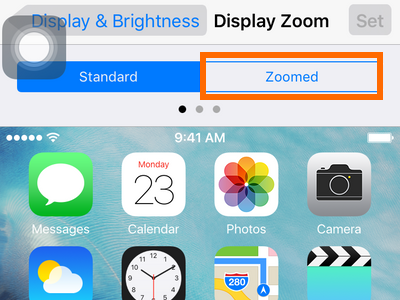
8.After choosing Zoomed, the button should now be highlighted. Tap on Set to change the display zoom option.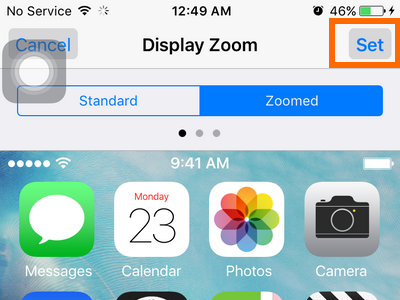
9.You will receive a prompt saying that changing the zoom setting will restart your iPhone.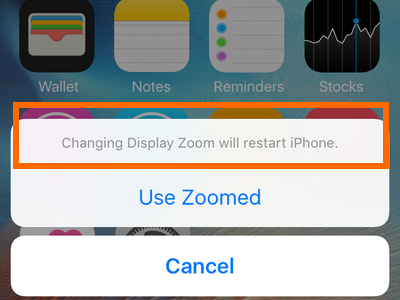
10.Tap on Use Zoomed to proceed.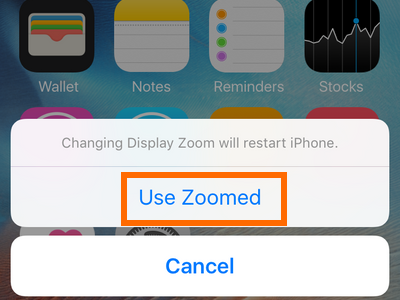
11.Wait for your iPhone to restart. 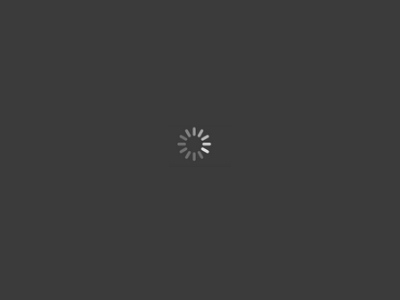
12.You now have bigger icons on the screen.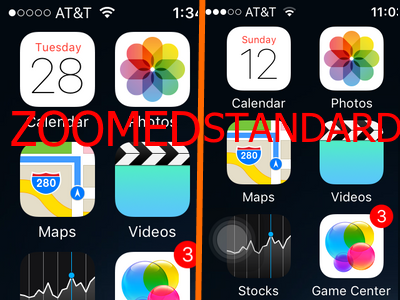
13.If you want to switch back to Standard mode, follow the steps outlined above.
Not a lot people know about this feature. If you know someone who may find this tutorial helpful, please spread the word by sharing it on your social media. If you run into any of problems with the steps above, let us know in the comments section so that we can help you.





The icons are still small. They were larger, then for some reason they became smaller, and I can’t increase the size. I am visually challenged.