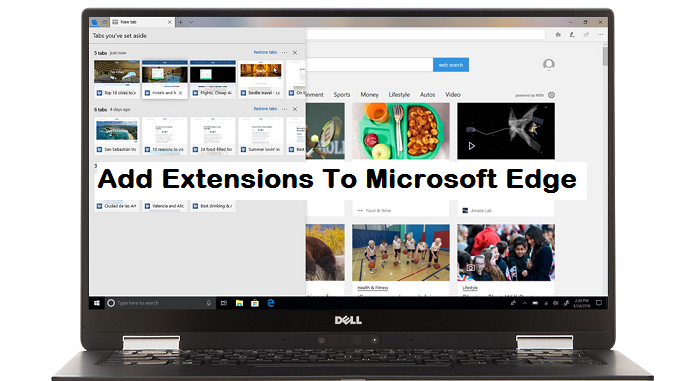Want to add extensions on Microsoft Edge? you can now do so with the help of this article. First off, for those that are not familiar with what extensions are on a computer, extensions like a plug-in, a file that is basically attached to your Pc with a software extend abilities, you can use them to reach the software through the Microsoft Edge toolbar.
The amazing thing about this feature on Microsoft Edge is that you can add as many extensions as you want, but be careful, there might be no limit to adding extensions on Microsoft Edge, but if you add one too many extensions it might cause your PC to lag and be annoyingly dull. In addition to adding extensions, you can also remove extensions from your Microsoft Edge. So fire up your PC and follow me closely in order not to miss any step and successfully add extensions on Microsoft Edge.
Steps To Take To Add Extensions On Microsoft Edge:
Before we begin with the steps, I just want you to understand something very important to help you know how this works. Most sites add extensions automatically to your toolbar, for instance; if you launch a site and then download what is required to download from it, some sites have pop-ups that have an extension download option, and once this extension is downloaded it will automatically be added to your toolbar. Now, for some other sites, the extension won’t be added to the toolbar automatically but will be visible in the extension settings were you can go and either add or remove them as you wish.
Now, this steps below will help you get the hang of it.
1. Open Microsoft Edge on your Laptop.
2. Click on the Utility button at the topmost right of your Edge browser.
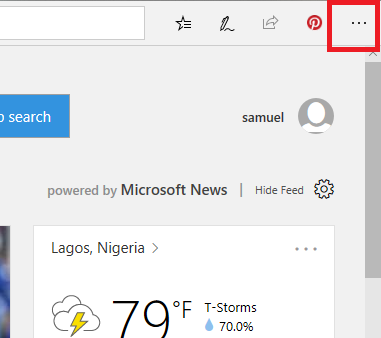
3. Click on extensions.
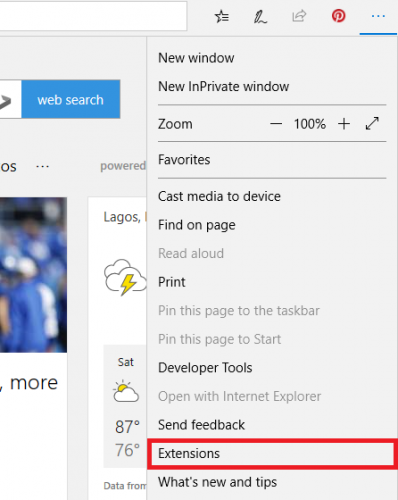
4. You can choose to click on the get button to install the suggested extensions or you could access the extension store by scrolling down and clicking on Explore more extensions.
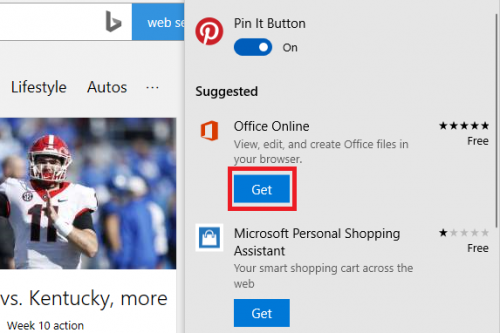
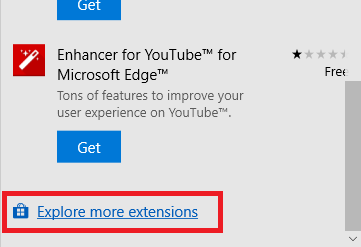
5. If you find your preferred extension in the store, Click on Get.
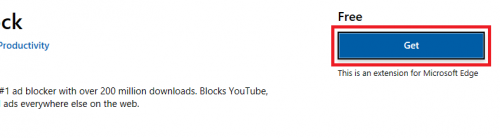
6. Then, click on Install and wait for the extension to download.
7. Finally, Click on Launch.
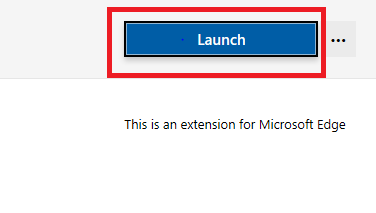
For final activation, you will probably need to turn the extension on.
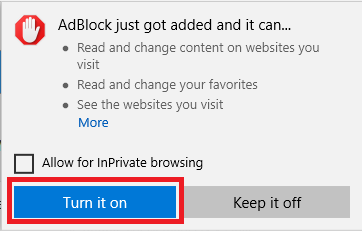
Conclusion
One of the amazing things about web browsers is the extension feature. I have to say it is one of the best features on Microsoft Edge and other web browsers that make surfing the net easy and smooth. So the next time you want to use an extension on Microsoft Edge, I’m pretty sure with the help of this article you can do so with just a few steps.
At the end of every article, I always make it a point of duty to say thanks to you all, thank you for viewing this article, till next time when We’ll be here to help you with your tech-related problems, for now, I say bye.
Here are some links you may find useful;
How To Fix Slow Microsoft Edge
How To Browse InPrivate in Microsoft Edge
How to Share with Microsoft Edge