In today’s era where people from certain parts of the world don’t have access to certain content, or people that are just too paranoid to use their own IP address when browsing the internet, most of them are forced to direct their internet traffic through a proxy.
Proxy or proxy server is a server that serves as a link between you and a server that you are trying to get access. This can be a file request, service, website hosted there or even another server. To put it in simpler terms: when you enter a web address the domain name redirects your traffic straight to the website’s server. If you are using a proxy server, then the traffic goes to the proxy server and is then redirected to the website that you want to visit. The advantage to using a proxy is that to the server where the site or service is hosted it will appear like you are accessing it from the IP address of the proxy server, thus providing you with some kind of anonymity as well as providing you access to a service that might not be available in your country.
In most cases, a proxy server will get the job done for something that you might need, but it’s not a VPN and is not as secure, because unlike VPN the traffic that goes through the proxy server is not encrypted. Another drawback is that if you use some free public proxy servers the browsing speed may be low and, depending on the type of proxy, can be not as anonymous as you might need it to be.
How to use proxy with Edge
Setting up the proxy settings in Microsoft’s Edge browser is fairly easy and simple.
1.Open the Edge browser
2.In the upper right corner click on the 3 dots to open up the menu
3.Navigate to “Settings”
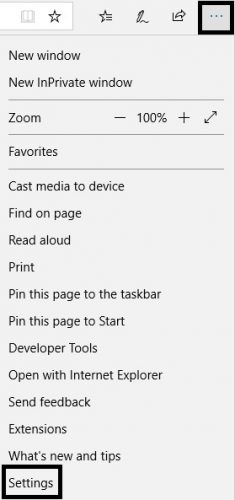
4.Scroll to the bottom on the right-side menu and click on “Advanced settings”
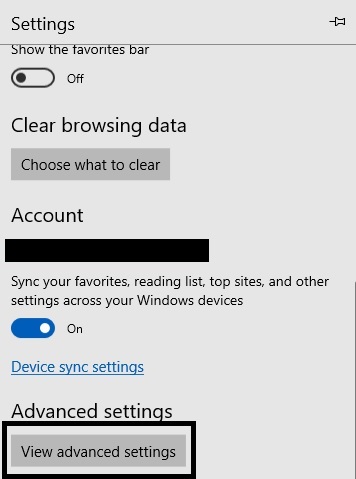
5.Near the top of the advanced settings you should be able to see the “Proxy setup” section where you will need to click on “Open proxy settings”
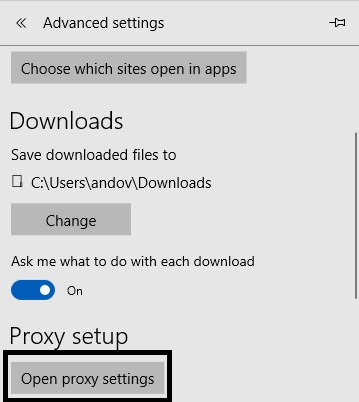
6.The settings window will open navigating you directly to the Proxy settings menu
7.Scroll down to the manual proxy setup
8.Enable the setting by clicking on the “Use proxy server” button
9.Once you enable that the grayed-out options below will become available
10.Enter the address and port provided to you by the proxy service
11.Below that you have the option to make exceptions. This enables you to enter the websites that you don’t want to use the proxy when accessing them. If you want to have multiple websites in this filed you will need to separate them with a semicolon “;”
12.Optionally you have the ability not to use the proxy for accessing local addresses
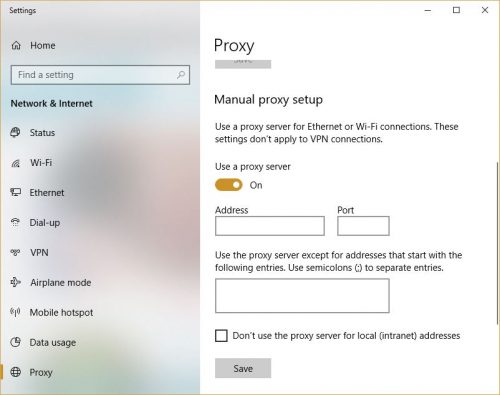
13.Once you fill in these fields you will need to click “Save”
As mentioned, the whole point of using a proxy server is to avoid using your IP address when accessing certain websites, so you will need to check. If you do a google search using the sting “what is my IP address” you will get thousands of results for websites that are able to show you the public address that you have when browsing.
If you haven’t paid for a proxy server, then you can go online and search for free proxy addresses. There are various sites that provide you with free addresses. Note: these servers are not reliable, may not work or may gather your data, so use them with caution.
Frequently Asked Questions and Answers
Q: I tried a few websites that tell my IP address and I still get my own, not the proxy address.
A: If you are using a paid proxy server then double check the IP address and the port provided by the proxy service. If the problem persists then contact the provider for a solution. If you are using a free proxy address then you might try with another one. Make sure that it is labeled “Anonymous”
Q: The websites that I try are not loading
A: Similar to the previous answer, double check the IP address and port if you are paying for a proxy or contact the provider. Alternatively, if you are using a free proxy address try with another one. In the meantime, make sure that you disable the proxy so that you are able to browse the internet.

