Knowing how to set up a lock screen on your Android device is crucial for securing your personal data and privacy. “But why?”, you may ask. Well, in our modern era, smartphones have seamlessly woven themselves into the fabric of our daily existence, harboring a trove of personal information, ranging from cherished photos and messages to vital financial data and email correspondence. As the custodians of this digital treasure trove, safeguarding our Android devices against prying eyes and potential security breaches is of paramount importance.
A fundamental step in this endeavor is the establishment of a robust lock screen security measure. This comprehensive guide is your key to unlocking the secrets of configuring a lock screen PIN, pattern, or password, and thus, securing your private data and preserving your confidentiality effectively.
Note: The exact steps and options may vary slightly depending on your Android device’s make, model, and version of Android. However, the general process remains consistent.
Setting Up a Lock Screen PIN:

Access Security Settings:
- Unlock your device and go to the home screen.
- Open the “Settings” app. If you are unsure – it is typically represented by a gear icon.
- Navigate to Security or Biometrics
- Scroll down and look for “Security,” “Security & location,” or “Biometrics and security” (the exact wording may differ).
Select Screen Lock:
- Under the Security or Biometrics section, tap on “Screen lock” or “Lock screen.”
- Enter Current Security Credentials (if applicable):
- If you already have a lock screen set up (e.g., PIN, pattern, password), you may need to enter it to proceed.
Choose PIN:
- Select “PIN” as the lock screen type.
Set a New PIN:
- Enter a numeric PIN of your choice. Make sure it’s something you can remember but not easily guessable.
Confirm PIN:
- Re-enter the PIN to confirm.
Confirm and Activate:
- Confirm your new PIN one last time, and your lock screen PIN is now set up.
Additional Security Options (optional):
Depending on your device, you might be offered additional security settings like “Require PIN when device restarts” or “Use PIN for payments.” You can customize these options according to your preferences.
Setting Up a Lock Screen Pattern:
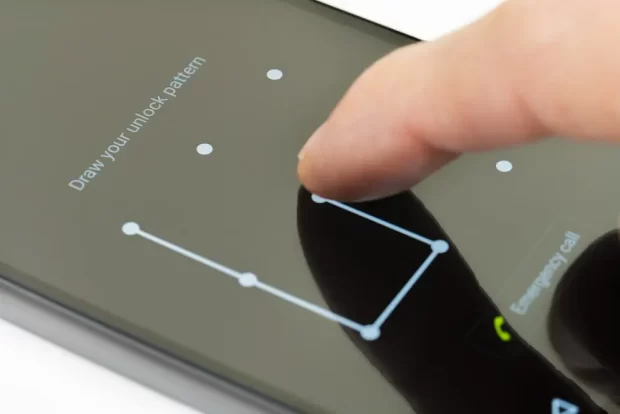
Access Security Settings:
- First you need to open the “Settings” app as in the previous step.
Select Screen Lock:
- Tap on “Screen lock” or “Lock screen” under the Security or Biometrics section.
- Enter Current Security Credentials (if applicable):
- If you already have a lock screen set up, enter it.
Choose Pattern:
- Select “Pattern” as the lock screen type.
Draw Your Pattern:
- Follow the on-screen instructions to draw a pattern by connecting at least four dots. You can make it more complex by including more dots.
Confirm Pattern:
- Redraw the pattern to confirm it.
Additional Security Options (optional):
- Customize any additional security settings offered, such as requiring the pattern when the device restarts.
Confirm and Activate:
- Confirm the pattern one more time, and your lock screen pattern is set up.
Setting Up a Lock Screen Password:
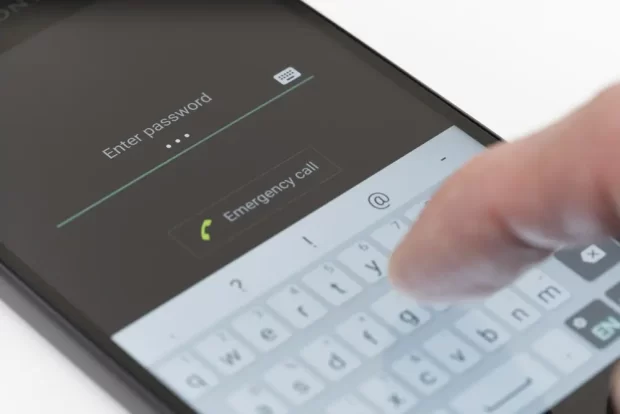
Access Security Settings:
- Start by opening the “Settings” app.
Select Screen Lock:
- Tap on “Screen lock” or “Lock screen” under the Security or Biometrics section.
- Enter Current Security Credentials (if applicable):
- If you already have a lock screen set up, enter it.
Choose Password:
- Select “Password” as the lock screen type.
Set a New Password:
- Enter a password of your choice. A strong password includes a mix of letters, numbers, and special characters.
Confirm Password:
- Enter your passwords one more time to confirm it.
Additional Security Options (optional):
- Customize additional settings as needed, like requiring the password upon device restart.
Confirm and Activate:
- Confirm your new password one last time, and your lock screen password is now set up.
Set Up Biometric Recognition
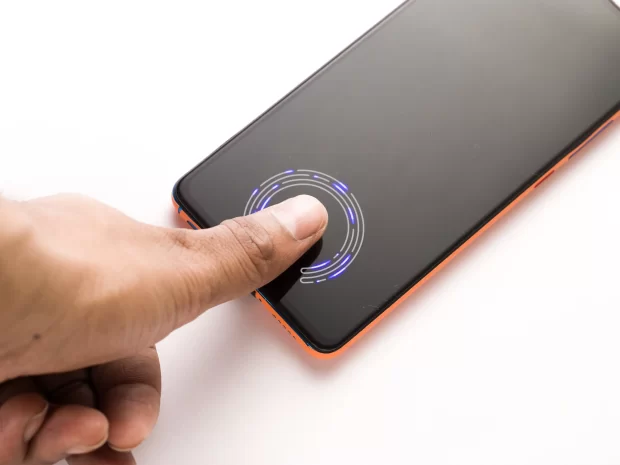
Access Security Settings
- Open the “Settings” app on your Android device.
Navigate to Biometrics
- Look for the “Biometrics” or “Security” option within the Settings menu and tap on it.
Select Biometric Method
- Choose the biometric method you want to set up, such as fingerprint recognition or facial authentication.
Enroll Your Biometric Data
- At this point you will be prompted to put in your biometrics. You can do so by following the on-screen instructions.
- For fingerprint recognition, you’ll need to place your finger on the sensor a few times.
- For facial recognition, you’ll typically need to position your face within the designated area for scanning.
Set Up a Backup Lock Method
- To ensure you can access your device in case biometrics fail or are unavailable (e.g., when wearing a mask), set up a backup lock screen method, such as a PIN, pattern, or password.
Complete the Process
- Once you’ve enrolled your biometric data and set up a backup lock method, your Android device will use biometrics for quick and secure access to your device.
Are there other security precautions to keep your phone protected?
It’s important to set up a lock screen on your Android device, however, it’s not the only safety precaution you can take. Let’s take a look:
Activate Two-Factor Authentication (2FA)
Implementing 2FA for your Google account adds an extra layer of security. Unauthorized individuals won’t be able to access your device and online accounts.
Keep Software and Apps Up to Date
Regularly updating your device’s operating system and applications is essential. These updates often include critical security patches that shield your device from potential vulnerabilities.
Install a Reliable Antivirus and Anti-Malware Tool
Select a trustworthy antivirus and anti-malware application from the Google Play Store to conduct scans and guard against potential security threats.
Source Apps from Trusted Outlets
To minimize security risks, avoid downloading apps from unofficial or unverified sources. Stick to the Google Play Store for all your app installations.
Protect Public Wi-Fi with a VPN
When connecting to public Wi-Fi networks, employ a Virtual Private Network (VPN) to encrypt your internet traffic. This precaution safeguards your data from potential interception and security breaches.
By incorporating these unique additional security measures alongside a robust lock screen, you significantly elevate the overall security of your Android device, ensuring the safety of your personal data and digital privacy.
Now you know How to Set Up a Lock Screen on Android
Once you’ve set up your lock screen PIN, pattern, or password, your Android device will require it to access your device after it locks or restarts. Make sure to choose something you can remember but is also secure enough to protect your data and privacy.
As our digital landscape evolves, so do the threats that challenge our privacy and security. This guide has equipped you with the knowledge to establish a formidable lock screen while also highlighting additional security measures like two-factor authentication, regular updates, antivirus tools, trusted app sources, and VPNs for public Wi-Fi protection.
By embracing these security practices, you’re not only fortifying your Android device but also gaining the confidence to navigate the digital realm securely. Your device becomes a fortress, guarding your privacy and personal data, ensuring that your digital life remains yours alone. So, take these steps, and may your digital journey be marked by safety, peace of mind, and total control over your digital domain.
While on the topic of Android tricks, how about you learn How to Transfer Data from an Old Android Phone to a New One





