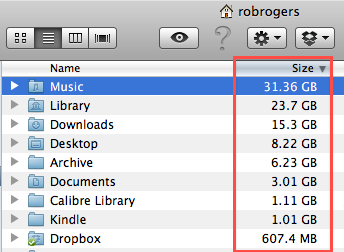By default, Finder’s List View displays the file size of individual files, but it does not show the size of folders. This can make it quite time intensive when it comes to locating what files are consuming so much of your drive space. By changing these settings, you can get Finder to show folder sizes as well as individual files size in Finder’s List View.
This tutorial has been tested for all modern versions of OS X including Snow Leopard and Lion.
1. Open a Finder window.
2. If it is not displaying in List View, then go up to the Menu and click View. Then select List.
3. Go back to the Menu, click View again and select Show View Options.
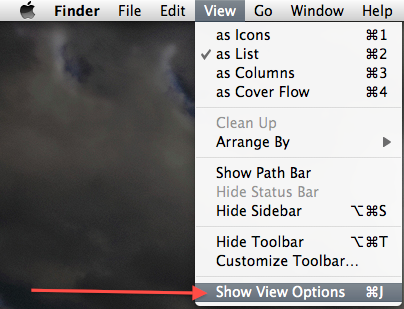
4. Go down to the bottom and check the Calculate all sizes checkbox.
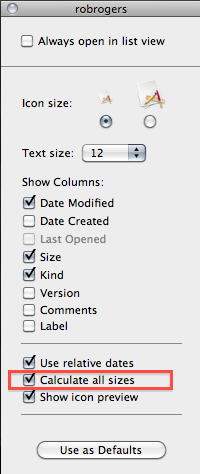
You can select the Use as Defaults button if you would like this to be the default for all your folders.
It will take a few minutes for the size calculations to complete. After they have completed, you will see the size of each folder on your computer when using Finder’s List View.