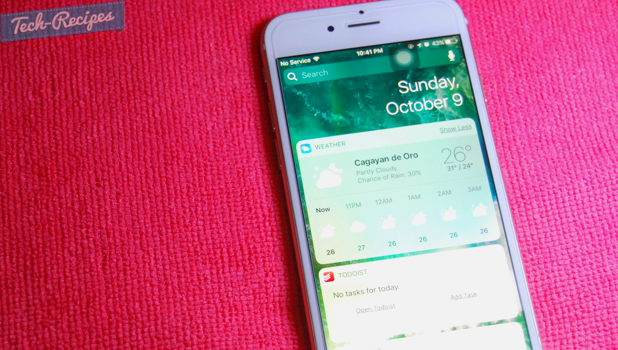Widgets are mini-versions of your apps that quickly deliver information right to your iPhone’s Home screen, Notification Center, and Lock screen. You can manage your widgets to suit your needs and preferences. You can edit, add or remove, and rearrange widgets on your iPhone. This tutorial explains how to manage widgets on iPhone and iPad.
To access and manage your iPhone widgets, choose from the following options:
How to access widgets on iPhone’s Home Screen
How to access widgets on iPhone’s Notification Screen
How to access widgets on iPhone’s Lock Screen
How to add and remove widgets
How to rearrange widgets
How to Access Widgets on iPhone’s Home Screen
To get updated information at a glance on your Home screen from your preferred widgets, follow these steps:
1.Press the Home button to get to your Home screen.
2.From your Home screen, swipe to the right.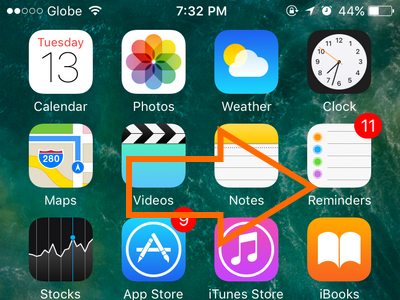
3.You are now in the Today View. Your widgets can be accessed in the Today View. You are done.
How to Access Widgets on iPhone’s Notification Center
You can access your phone’s widgets from the Notification Center using these steps:
1.Whether your phone is locked or unlock, swipe down from the top to the bottom of your screen to view iPhone’s Notification Center.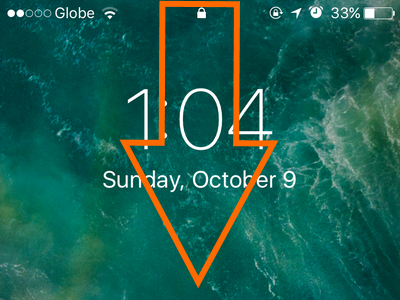
2.From the Notification Center, swipe to the right.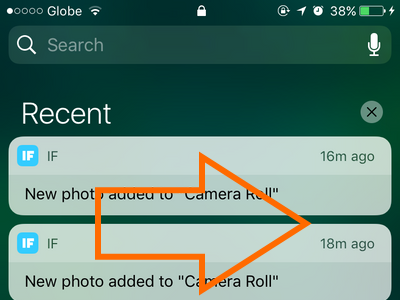
3.You are now in the Today View. Your widgets can be accessed in the Today View.
Note: You may be required to enter your unlock code once you try to access some of your widgets.
How to Access Widgets on iPhone’s Lock Screen
Going to the Today View of your iPhone while the device is locked is easy.
1.Press the Home button or the Power button to wake your phone. You are now on the Lock Screen.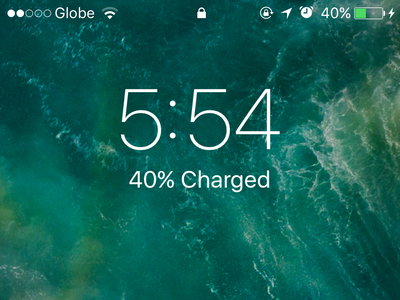
2.From your Lock Screen, swipe right.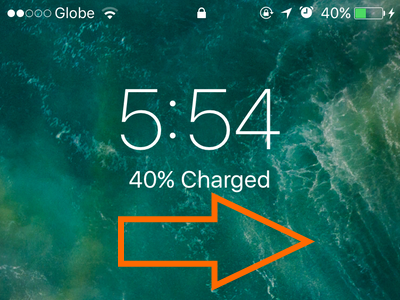
3.You are now in the Today View. Your widgets can be accessed in the Today View.
Note: You may be required to enter your unlock code once you try to access some of your widgets.
How to Add and Remove Widgets on iPhone
You can edit the widgets on the Today View screen to suit your preferences by following these procedures:
1.Go to Today View by following any of the three tutorials shown above.
2.From Today View, swipe up to scroll down to the lowest part of the screen.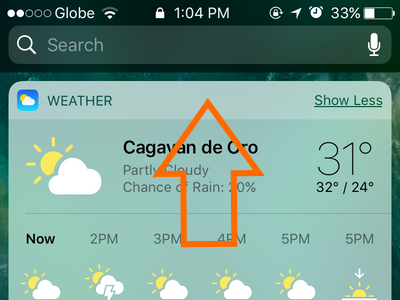
3.Tap on the Edit button in the lower-middle part of your screen. If you are accessing the Today View from the lock screen, you will be required to enter your screen unlock code.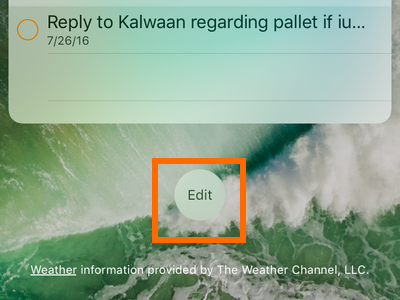
4.Remove widgets from Today View by tapping on the Remove button right before the widget or app’s icon.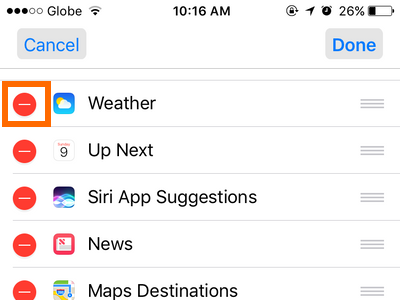
5.Add widgets to Today View by tapping on the Add button right before the widget or app’s icon.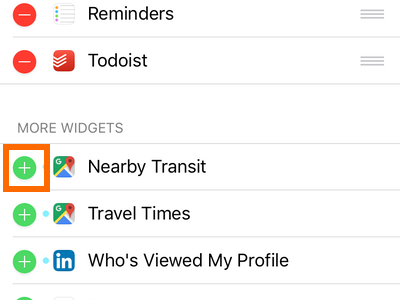
6.Click on the Done button once you are done with adding and removing app widgets.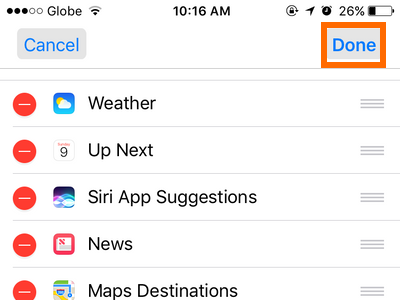
7.Your Today View will now display the new widgets based on your recent omissions and additions.
How to Rearrange Widgets on iPhone
To reposition the widgets on your iPhone, follow these steps:
1.Go to Today View by following any of the first three tutorials shown above.
2.From Today View, scroll down to the lowest part of the screen.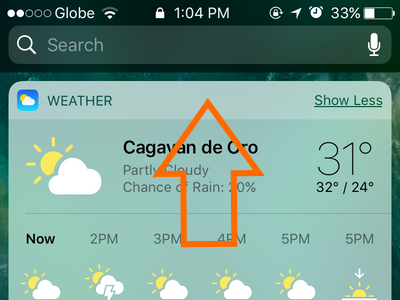
3.Tap on the Edit button in the lower-middle part of your screen. If you are accessing the Today View from the lock screen, you will be required to enter your screen unlock code.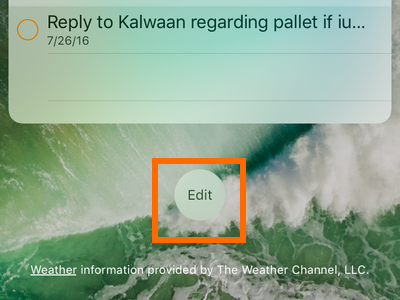
4.Tap and hold on the widget’s handle (an icon with three horizontal lines).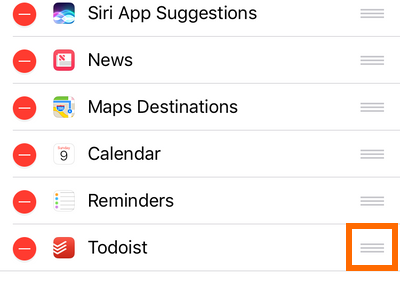
5.Drag the widget up or down until you get to your desired position.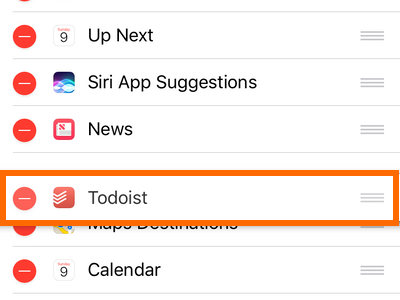
6.Release the widget. The widget should now be repositioned to the drop point. Repeat Steps 5 and 6 until you are satisfied with the arrangement of your widgets.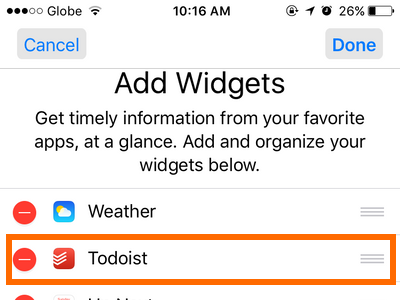
7.Tap on Done button to save changes.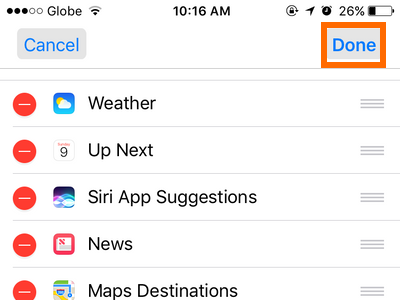
8.Your Today View will now display the new widget arrangement. You are done.
Do you have some more questions about using widgets on your iPhone? Are you stuck in any of the steps above? Let us know in the comments section.