If your iPhone is stuck and iTunes does not recognize the device, you can put your it into recovery mode to see if restoring via iTunes fixes any software issue. This article will teach you how to put your iPhone into recovery mode and restore the device using iTunes.
Do you have issues with iTunes not recognizing your iPhone? Is your iPhone stuck on the Apple logo and turned unresponsive? Does your iPhone say it’s in recovery mode, but nothing happens? Or does your iPhone display the connect to iTunes screen? Most people will immediately go to an Apple-authorized service center and have their devices fixed. Though the action seems to be an obvious idea, such can be costly. Before turning your phone over for repair, how about if you try to put your iPhone in recovery mode to see if your issues get fixed? We’re here to help. Let us guide you.
How to Put iPhone in Recovery Mode
Getting into recovery mode is a bit tricky – if you do not know what you are doing. That is why we are here to guide you with the step-by-step procedures to put your iPhone in recovery mode. This article covers all iPhone models from the first iPhone to the latest model today. Check out the appropriate section below to learn how to put your iPhone in Recovery Mode.
Before Putting iPhone in Recovery Mode
Before anything else, see to it that you have the latest version of iTunes on your computer.
• If you are using a Mac, iTunes is a native app in the MacOS. Update your MacOS to get the latest iTunes. To update Mac, go to the Apple menu > System Preferences > click Software Update.
• If you are using a Windows PC or laptop, you can download iTunes from Apple’s official website or get the program from the Microsoft Store.
Once you have the latest version of iTunes on your computer, close the program. You are now ready to start putting your iPhone in recovery mode.
Method 1: Put iPhone 8, iPhone X, iPhone XS, and iPhone XR in Recovery Mode
This section covers the steps in putting iPhone 8, iPhone X, iPhone XS and iPhone XR in Recovery Mode.
1. Close iTunes and connect your iPhone to your computer using your iPhone’s lightning cable.

2. Once your iPhone is connected to your computer, open iTunes.
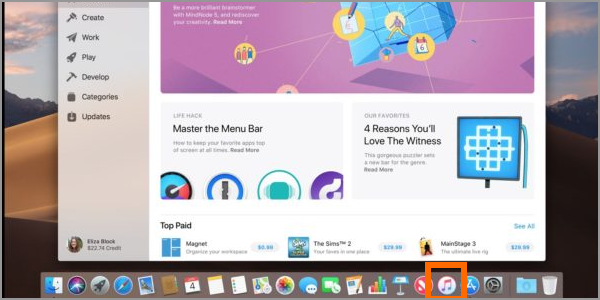
3. Quickly press and release the Volume Up button.
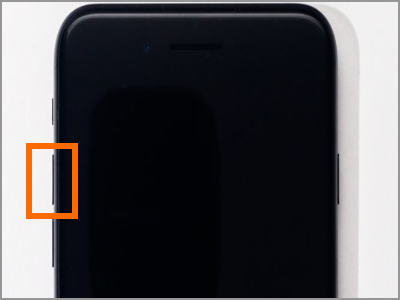
4. Quickly press and release the Volume Down button.
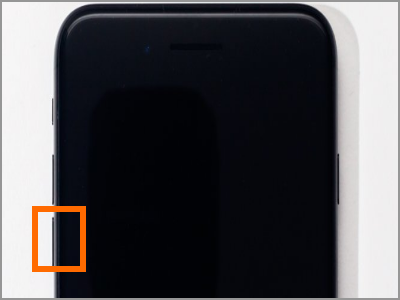
5. Press and hold the Side button (Power button). Wait for the screen to show Connect to iTunes.
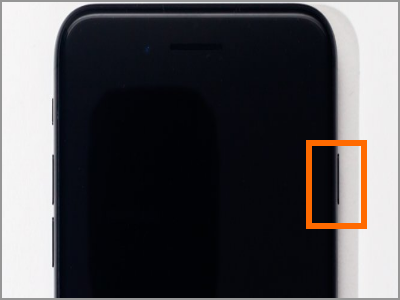
6. Go to iTunes on your computer and click Update. You are done.
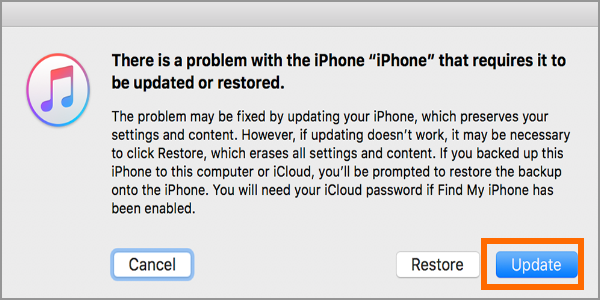
Method 2: Put iPhone 7 in Recovery Mode
This section covers the steps in putting iPhone 7 and iPhone 7 Plus in Recovery Mode.
1. Close iTunes and connect your iPhone to your computer using your iPhone’s lightning cable.
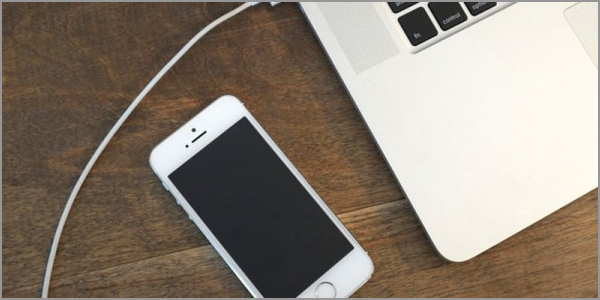
2. Once your iPhone is connected to your computer, open iTunes.
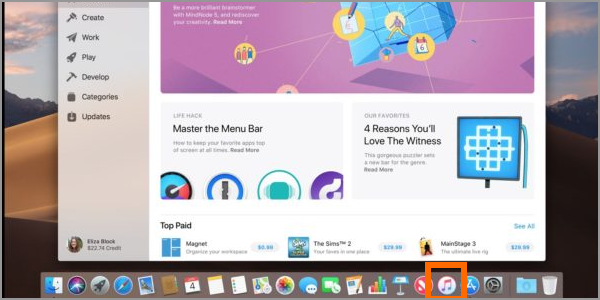
3. Press and hold the Side (Power) button and the Volume Down button at the same time. Keep holding the two buttons down.
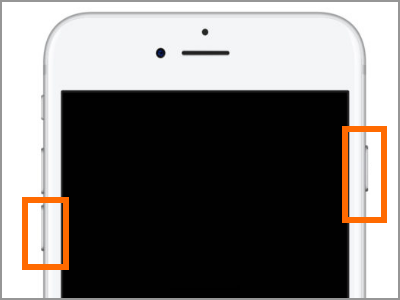
4. You can release the buttons once the Connect to iTunes screen shows.
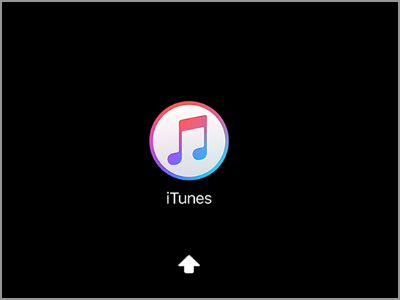
5. Go to iTunes on your computer and click Update. You are done.
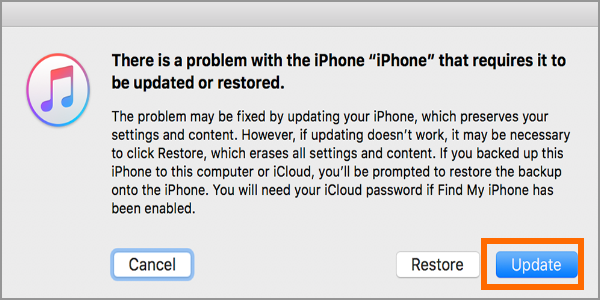
Method 3: Put iPhone 6, iPhone 5, iPhone 4, iPhone 3, and Older iPhone Models in Recovery Mode
This section covers the steps in putting iPhone 6, iPhone 6 Plus, iPhone 6s, iPhone 6s Plus, iPhone 5s, iPhone 4s, iPhone 4, iPhone 3GS, iPhone 3, and older iPhone models in Recovery Mode.
1. Close iTunes and connect your iPhone to your computer using your iPhone’s lightning cable.
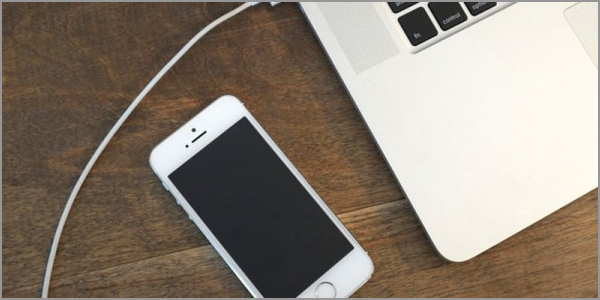
2. Once your iPhone is connected to your computer, open iTunes.
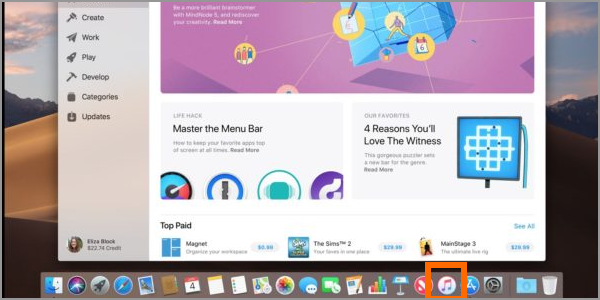
3. Press and hold the Power button and the Home button at the same time. Keep holding the two buttons down.
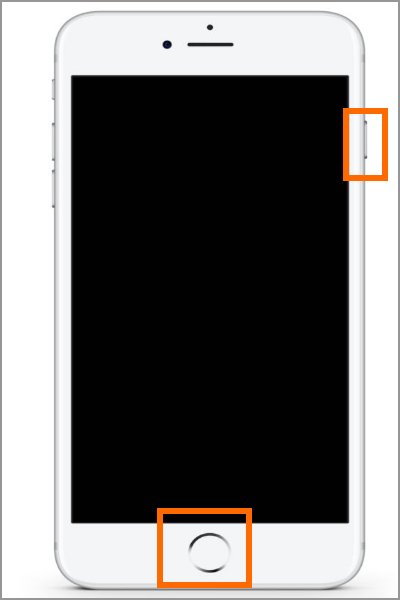
4. You can release the buttons once the Connect to iTunes screen shows.
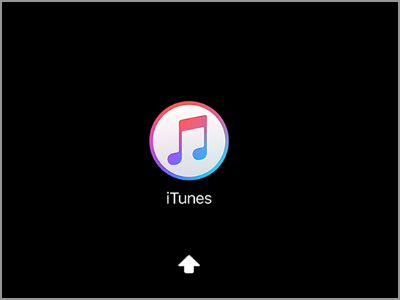
5. Go to iTunes on your computer and click Update. You are done.
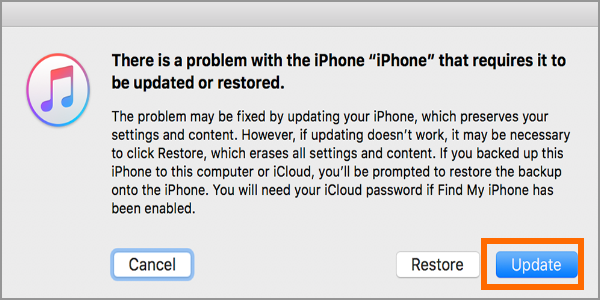
Frequently Asked Questions
Q: How can I put iPhone in Recovery Mode if I don’t have a computer?
A: Unfortunately, this method requires a computer to put iPhone in Recovery Mode. If you do not have a computer or Mac, you can borrow from a family or friend, use a computer shop, or go to an Apple Store to ask for assistance.
Q: Does doing this method erases the data on my iPhone?
A: This method keeps your iPhone data intact. Your files and settings are safe using the recovery mode method. Still, we recommend that you do regular backups on your iPhone. We have numerous articles on how to backup your iPhone. You can choose from the following:
• Use cellular data to backup iPhone
• Backup your iPhone to a computer
• Backup your iPhone to iCloud
Q: I followed every step in this article, but my iPhone does not update nor restore with recovery mode. What should I do now?
A: Your iPhone may have other issues that recovery mode cannot fix. We recommend that you bring your iPhone
You just learned how to put any iPhone model in Recovery Mode. If you have questions about any of the steps above, let us know in the comments section.





