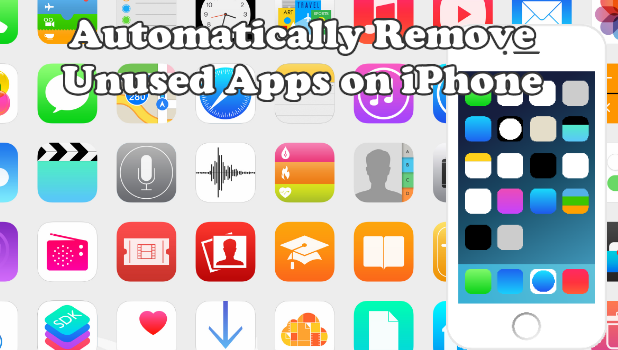iOS 11 has added a feature that allows users to temporarily remove unused apps on iPhone. The process can be set to automatically scan and removed unused apps on the background. Automatically removing unused apps on iPhone will clear users’ devices for more space. This article will guide you how to remove unused apps on iPhone.
As time goes by, you may not realize, but most of the apps on your phone are either rarely utilized or have not been used for a long time. One can do the usual procedure of uninstalling apps on the iPhone or get help from the latest iOS 11’s feature and automatically set your iPhone to remove unused apps.
Method 1: Automatically Offload Unused Apps in the iTunes & Apps Store Settings
You can offload unused apps on iPhone to save storage on your device. When offloaded, apps are removed from your iPhone, but the documents and data are saved. Reinstalling the offloaded app will restore the app data so you can start where you left. To remove unused apps from the iTunes and App Store Settings on iPhone, do these:
1.Open the Settings app from your phone’s Home screen.
2.From Settings, tap on the iTunes & App Store settings.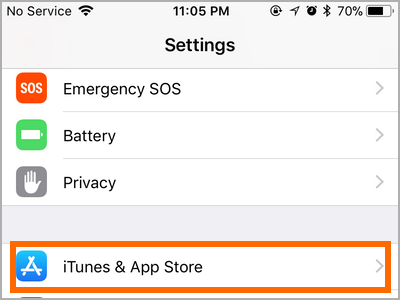
3.On the iTunes & App Store page, scroll down to the bottom part of the screen.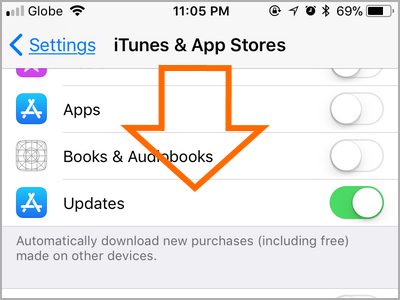
4.Tap on the switch for Offload Unused Apps. A green button means that apps will be removed when unused for a while. A gray button means that iPhone will not remove apps even if they have been unused.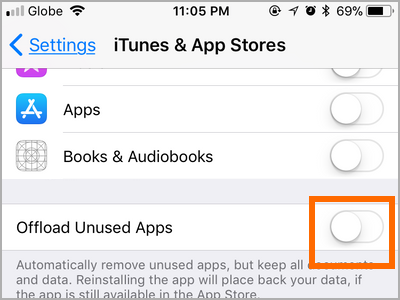
5.Now that you have enabled the Offload Unused Apps feature on your iPhone, rarely-used apps will be automatically removed without user intervention.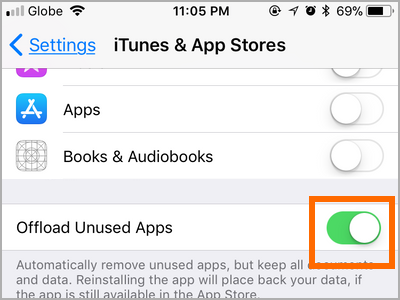
Method 2: Automatically Offload Unused Apps in the General Settings
To automatically remove unused apps on iPhone’s General Settings, do these:
1.Open the Settings app from your phone’s Home screen.
2.From Settings, tap on General settings.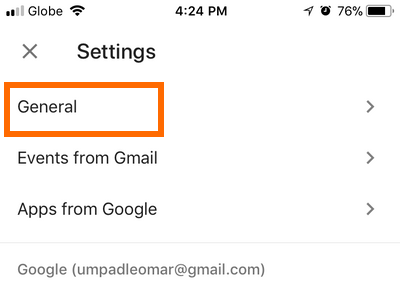
3.In the General settings page, tap on the iPhone Storage option.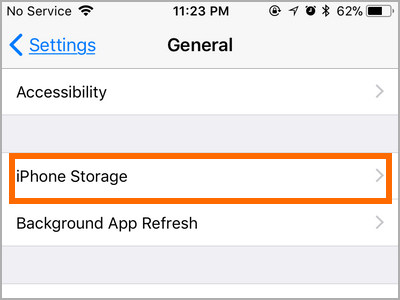
4.In the Recommendations section, tap on the Enable button for Offload Unused Apps.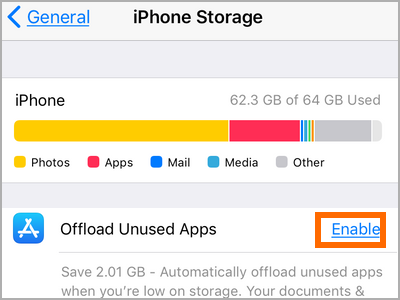
5.Offload Unused Apps will have a green check mark indicating that the feature is enabled. You are done.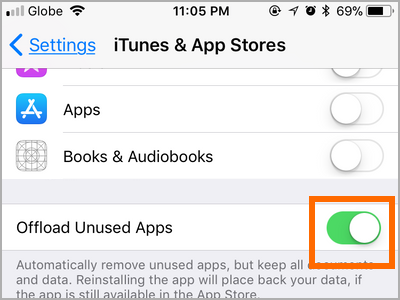
Manually Offload Unused Apps on iPhone
You can also manually remove rarely-used apps on your iPhone, do these:
1.Open the Settings app from your phone’s Home screen.
2.From Settings, tap on General settings.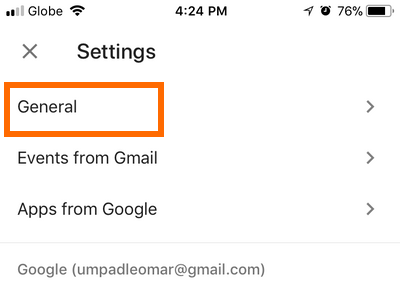
3.In the General settings page, tap on the iPhone Storage option.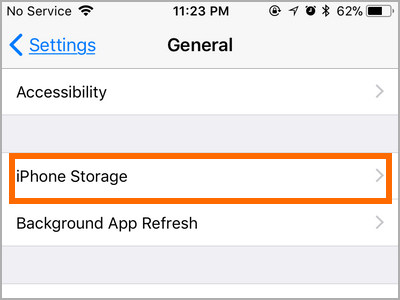
4.Scroll down and locate the app that you want to offload. Tap on the app to view its options.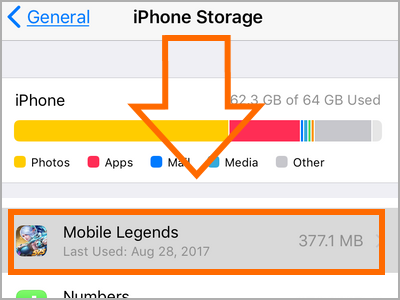
5.From the app’s page, tap on the Offload App button.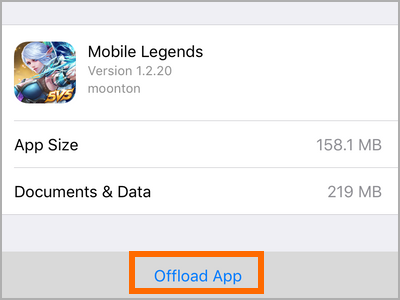
6.Confirm the action by tapping the Offload App from the pop-up confirmation menu.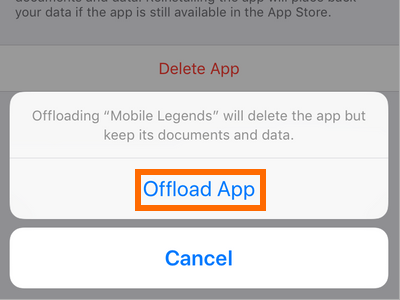
7.Your iPhone starts with the process of removing the app from your device.The app is removed in the your iPhone. You can either do a total deletion of the app by tapping on the Delete App or reinstall the app by tapping on the Reinstall App button. You are done.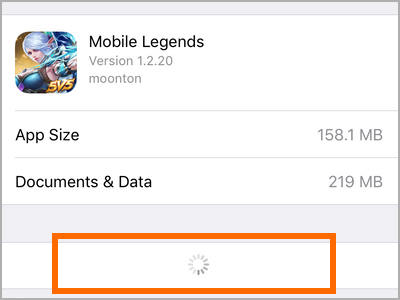
Frequently Asked Questions
Q: I have a mobile game on my iPhone. I want to temporarily remove it to so I can clear some space on my phone. Is there a way for me to remove the app and at the same time retaining my levels and equipment in-game?
A: If your game is account based and is online, you should not have issues with restoring your account as player data is served on the server side. If you are playing offline games, data are saved on the device’s storage. Regardless if you are playing an online game or a locally available one, your game data is preserved if you offload the app as data are retained. When you reinstall your app, your level, equipment, and other valuable items are also restored.
Q: I want to offload the Photos app, but there is no option to remove the app. How can I remove the Photos app from my iPhone?
A: You cannot remove or offload apps that are critical to an iPhone’s basic function regardless of the frequency of the app’s usage. Photos, Messages, and the Phone app are some of the apps that cannot be offloaded from the iPhone.
You just learned how to remove unused apps on iPhone. If you have questions with any of the steps and information in this article, let us know in the comments section.
If you liked this article, you may find the next related articles interesting, too. Go check them out.
How to Free Up Space on iPhone Without Deleting Anything
How to Uninstall iPhone Apps
How to Arrange and Move iPhone Apps
How to Back Up Your iPhone to iCloud