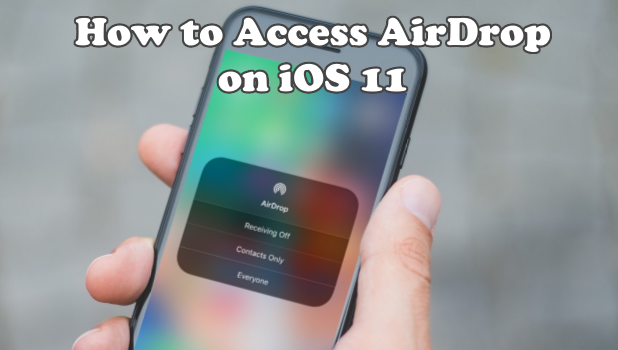For those iPhone users that recently updated their IOS version into IOS 11, are you wondering where did the Airdrop go? In the older version, the AirDrop feature is readily available in the Control Center but with the recent update in the operating system, the Airdrop was removed from the main interface of the said menu. This article will discuss how to access AirDrop on iOS 11.
AirDrop lets you share documents, multimedia data, and other files with nearby Apple devices. There are different ways of accessing the Airdrop on iOS 11. This article will discuss the three ways to access the Airdrop feature on your phone.
Method 1: Access Airdrop from Settings
You can go to your phone’s Settings to access AirDrop by following these steps:
1. Launch your Settings.
2. Go to General.
3. In the General Settings, tap the Airdrop setting. The Airdrop lets you share photos, videos, map, contacts, and other files in just one tap. This is a better way of transferring data between two iOS devices.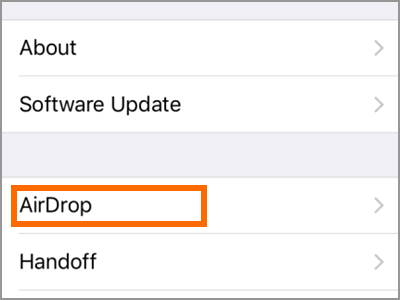
4. Upon reaching the Airdrop menu, you can choose to whom would you like to receive a file. If you select the Contacts Only option, you’ll receive from those listed only in your contacts while choosing the Everyone option, will allow anybody to share data to your device.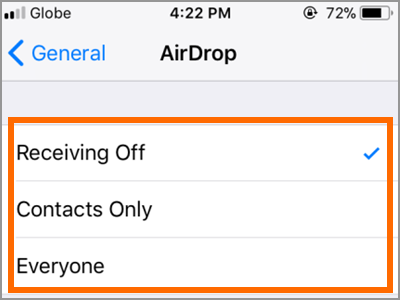
Method 2: Access Airdrop in the Settings Through Siri
The next method uses Siri to go to the General Settings faster. However, since Siri needs to be connected to the internet to work, this method needs an active internet connection. Here are the steps:
1. Wake Siri. Access Siri by pressing the Home button, through the Assistive Touch or by calling “Hey Siri.”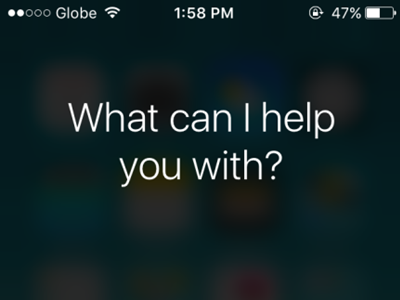
2. Ask Siri to go to General Settings.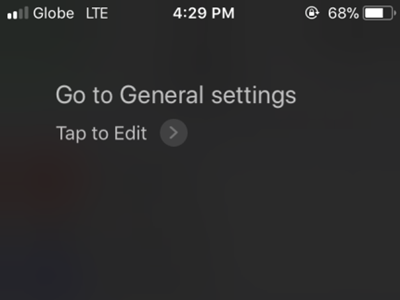
3. You will then see the Airdrop as quickly as that. Tap the Airdrop and select from the choices in the menu.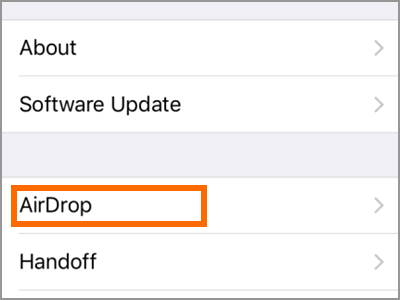
Method 3: Access Airdrop from the Control Center
The Airdrop can still be accessible from the Control Center. Follow the procedures below to access Airdrop from the Control Center:
1. Swipe up from your bottom screen to pull up your iPhone’s Control Center.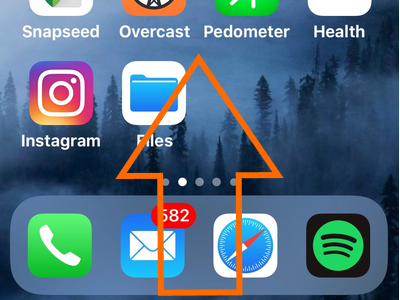
2. Press and hold the connectivity tools for a few seconds. The Connectivity Tools box is the box that contains the Airplane mode, Wifi, Bluetooth, and the Cellular Data.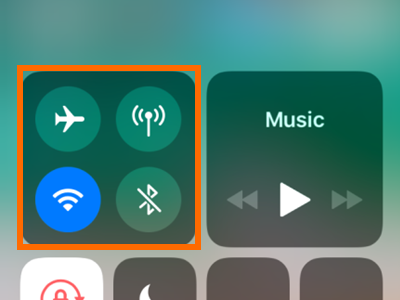
3. All connectivity tools are displayed including the AirDrop button. Tap on the AirDrop button to view available options.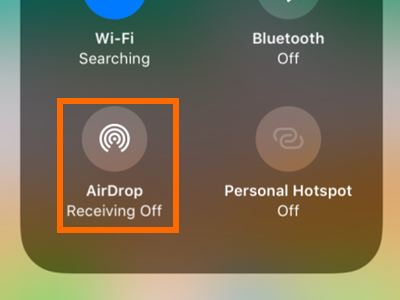
4. You just learned how to access the AirDrop feature from the Control Center. You can now easily connect to other iOS devices and transfer data using the Airdrop.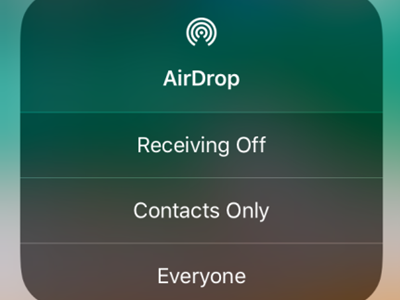
Frequently Asked Questions
Q: The other iOS device can’t find my Airdrop account. How can I fix this issue?
A: Not being able to connect to other devices is a common problem when using AirDrop. There can be different reasons and issues that affect the connectivity between devices, but these are the most common ones:
● Make sure that your phone’s Wi-Fi and Bluetooth are on. You don’t have to connect to a Wi-Fi connection. Since transferring of data will be through a wireless peer-to-peer connection, Wi-Fi and Bluetooth should be enabled.
● Check the distance between the two devices. AirDrop supports up to 9 meters of distance between phones. Get the two devices closer to each other and try again.
● Make sure that both devices support AirDrop. AirDrop is only available for iOS 7 and later devices. AirDrop is also available for Mac, iPhone, & iPad. However, iPhone 4S and older devices do not support the feature.
Q: My iPhone can’t receive files from Airdrop.
A: The first thing you need to check is your Airdrop is discoverable? Are your Wi-Fi and Bluetooth on? Also, an error can occur if you are receiving a wrong bunch of files with different file types. If the other device is trying to send you mixed files, it won’t work. Sending of files with different formats like photos, videos, pdf, and documents in one, is not possible. You need to transfer them one by one or transfer them in batches but according to their file format.
Q: How to send and receive files using AirDrop?
It’s quite simple to transfer files using the Airdrop. When you already have the file, look for the share button. It’s the square button with an arrow pointing upward. If you are about to share photos, the button is located in the lower left corner of your screen. The Airdrop menu will appear under the photos. The name of the device with Airdrop discoverable will appear there. Tap the device destination of your files. You can also check out our detailed article on how to send and receive files using AirDrop.
The AirDrop feature uses the iPhone’s Bluetooth and Wi-Fi connections to find and connect to your device. The feature is an easy, fast and safe way of sharing data. If you have questions with any of the section above, let us know in the comments.
How Do I Send Files from My Mac to Other Nearby Mac and iOS Devices?
How To Connect Your Mobile Phone to Your PS4
How to Transfer Files from iPhone to Google Pixel