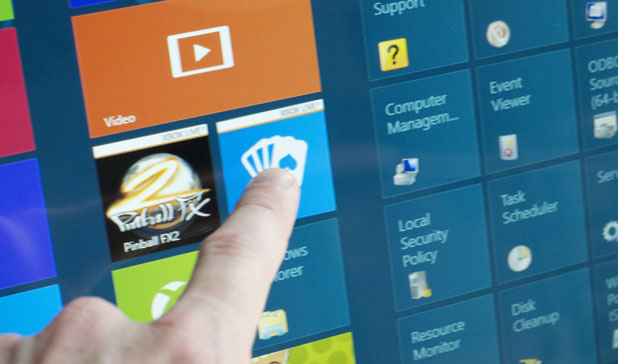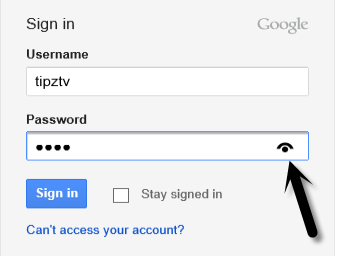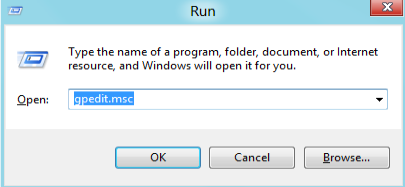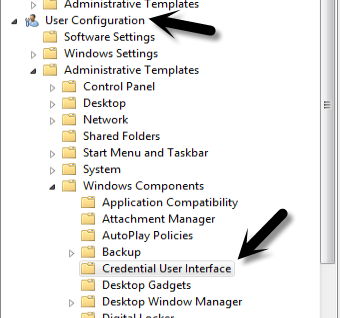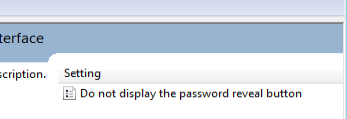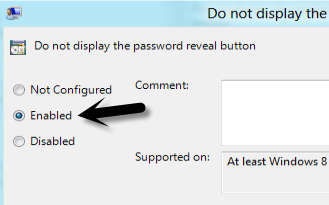Whenever you type a password in the password field of a metro app or a website, a reveal password button will appear at the end of the field. Clicking this button will display your password on the screen. Security conscious users (and network administrators) will worry about this feature and many will want to disable it for extra security. This tutorial will show you how to do exactly that.
In Windows 8, you will notice a new icon when filling in your password. Its job is to let the user know if the password has been typed correctly or not. By leaving the button displayed, users leave open the possibility of revealing passwords with anybody who has access to the system.
1. Press Winkey + R to open the Run window, type in gpedit.msc and click OK to open the Local Group Policy Editor.
2. In the Local Group Policy Editor window, go to User Configuration -> Administrative Templates -> Windows Components -> Credential User Interface.
3. On the right side of the window, find the Do not display reveal password button option and double-click on it.
4. By default, this setting is set to Not configured. To hide the reveal password button, switch the setting to Enabled.
5. Click OK to save the setting.
6. Close the Local Group Policy Editor window.