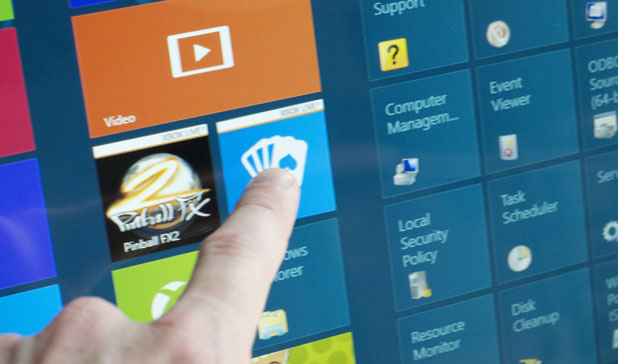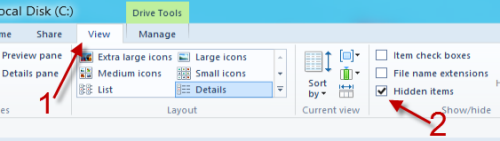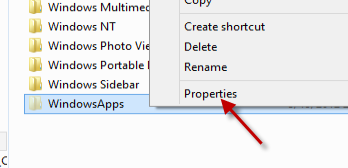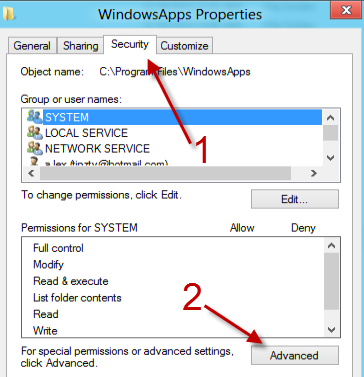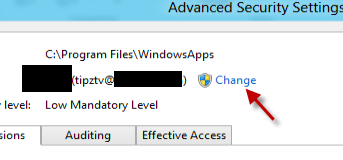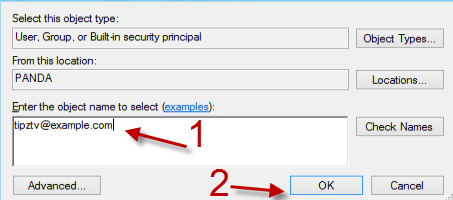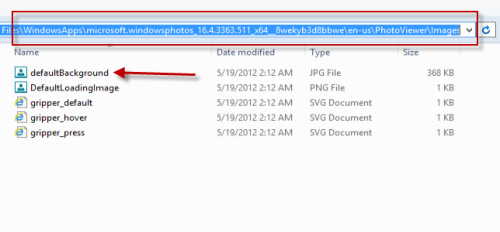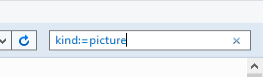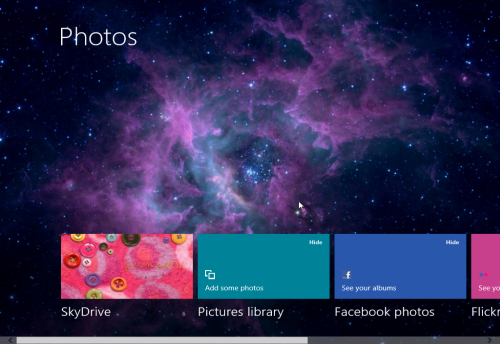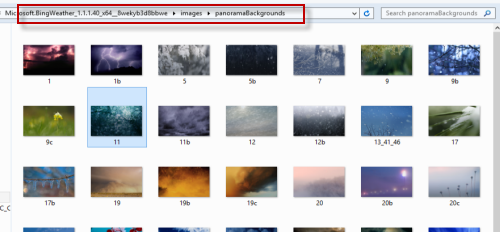The background pictures of the Photo and Weather apps in Windows 8 are pre-loaded and cannot be changed through the regular settings. Luckily, they can manually modify to your own favorite images if you wish.
Before we begin, make sure you have prepared several large images. The single Photo app image will need to be 1920×1548. The images for the Weather application will need to be 2117 x 1336. There are thirty-five images within the Weather app, but they do not all have to be changed.
Not only can these images be changed, customized, and manipulated through this method, but some people want to extract them to use for desktop background images as well.
Access the Images
1. Go to the desktop mode and launch the Explorer from the taskbar. You can also press Win key + E to open the Explorer window quickly.
2. Go to the View tab and check the box next to the Hidden items option. This will make all hidden items accessible. If you have already enabled it, just skip this step.
3. Navigate to C:\Program Files, right-click on the WindowsApps folder and choose Properties. In the next few steps, we are going to change the permission to access this folder.
4. In the Properties window, click the Security tab and then choose Advanced.
5. Click the Change button at the Owner line to modify this setting.
6. Provide the current email that you use to log in to Windows 8 in the field and click OK. Click OK again to close the Advanced Security Settings window.
6. Now, we can access the file inside the WindowsApps folder. If you see that Access Denied window, click Cancel and then access it again.
Change Default Background for the Photo Application
1. Navigate to the microsoft.WindowsPhoto_version number/en_us/PhotoViewer/Images folder. The default photo is located in this location. The default background may be located in different folder if you are using a different language. To search for it, simply enter kind:=picture in the search field and search for the largest image in the result.
2. Replace your image with the defaultBackground one in this folder. Make sure to rename your image to defaultBackground or it will not work.
3. Reload the Photo app to see the changes.
Change the Background and Images in the Weather Application
1. Navigate to the Microsoft.BingWeather_version/images/panoramaBackgrounds folder.
2. Replace the images that you want. The key here is that the new images must be under the same name as the old ones.
3. Reload the Weather app to see the changes.