In Windows 8, users cannot only search for files in the hard drive, but they can also search for information online. The results are provided by Bing, Microsoft’s search engine. If you want to keep your searches local, you can disable the Bing integration.
Below is an example of how the system gives you online results of a search term when you use the Search feature in the Charm bar. Results come with big images. Only three or four results can be displayed on screen; however, you can use the scroll wheel to see more results.
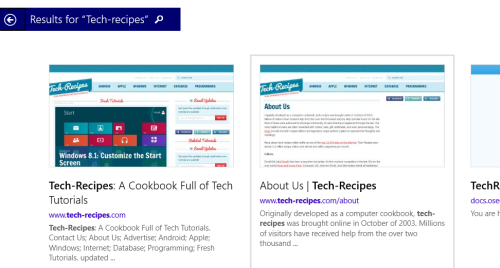
1. First, you need to access the Settings section of the computer. Move your mouse to the upper or bottom-right of the screen to show the Charm bar, and then choose Settings. Alternatively, you can press the Win key + C to show the Charm bar.
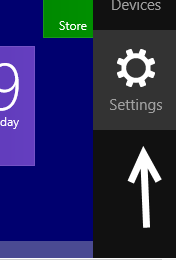
2. Next, choose Change PC settings from the slide out panel.
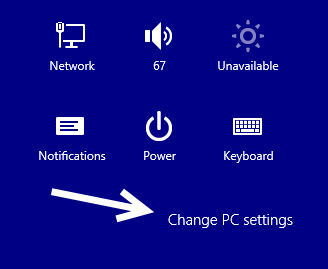
3. In the Settings panel, navigate to Search & apps -> Search.
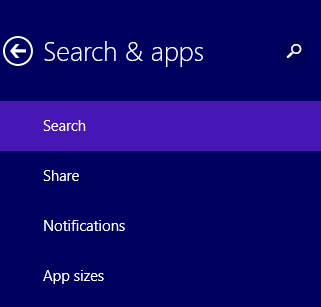
4. To enable or disable using Bing to search online, toggle the Get search suggestions and web results from Bing option.
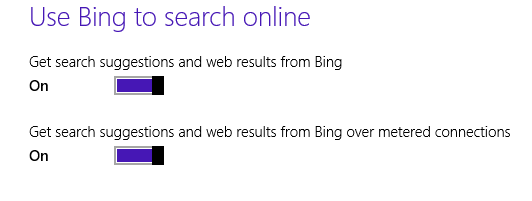
5. When this option is enabled, you can configure Bing to give you personalized results that use your location, personalized results that do not use your location, or no personalized results at all.
In order to give you personalized results, Microsoft will use your search history, your account information, and your location.
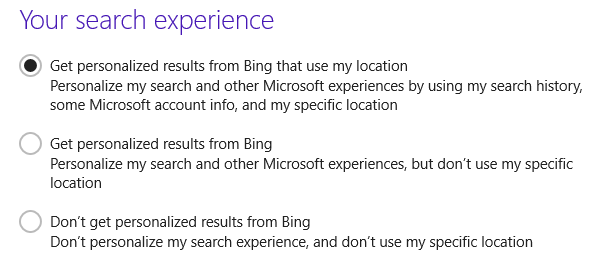
Furthermore, you can change the SafeSearch level when using Bing. By default, the setting is set to Moderate, which filters inappropriate images and videos from the result but not text. If you want safer results, set the setting to Strict to filter out everything that is inappropriate. If you do not want to filter anything at all, set it to Off.
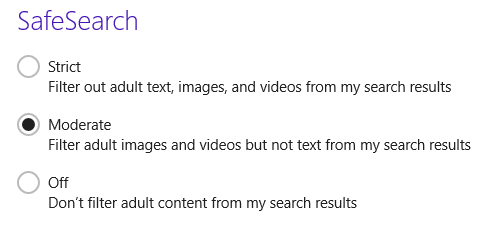
6. When you are done, just close the Settings panel, and the changes will be saved automatically. Later, you can come back to the same screen to re-activate the feature.




