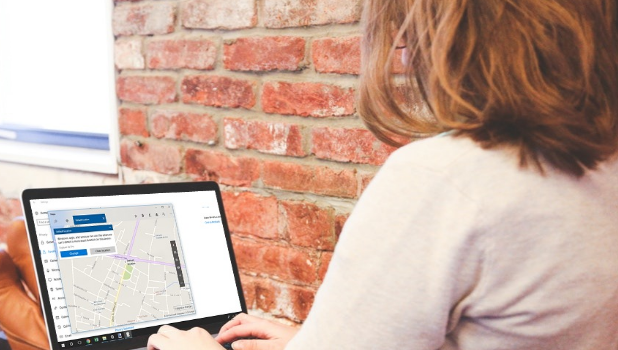Some apps on your Windows 10 make use of location services to serve you fully. Your computer should automatically detect your location and tailor results and suggestions based on your current location. If for some reasons your computer can’t detect your location, you can set a default location for Windows to get customized results and services based on your location. This article will guide you how to set a default location for Windows.
Location Services through GPS tracking and other detection methods help you get the most out of your Windows laptop. Searches for restaurants near you can have better and more reliable results than having no location services on your device. Aside from the automatic detection of your location, Windows also offers users to set a default location on their computers. Manual setting of default location allows you to set your device’s location to a specific location to improve searches, queries, results, and services.
How to Set a Default Location for Windows
Location Services through GPS tracking and other detection methods help you get the most out of your Windows laptop. Searches for restaurants near you can have better and more reliable results than having no location services on your device. Aside from the automatic detection of your location, Windows also offers users to set a default location on their computers. Manual setting of default location allows you to set your device’s location to a specific location to improve searches, queries, results, and services.
How to Set a Default Location for Windows
To set a default location for Windows, follow the steps below:
1. Click on the Start Menu located on the lower-left part of your Windows computer’s screen.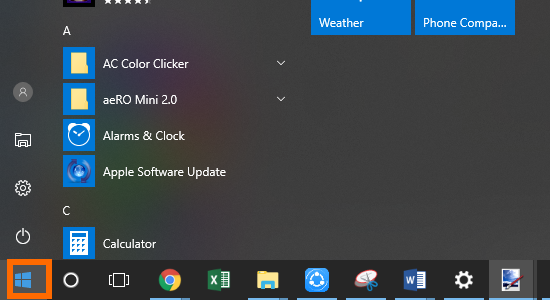
2. From the Start Menu, open Settings.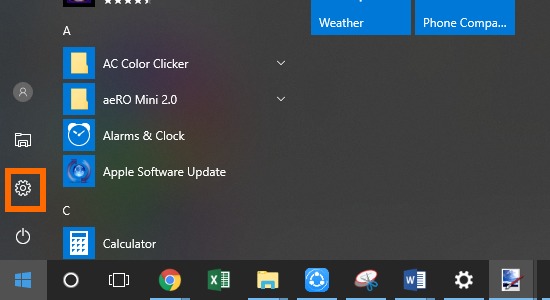
3. From Settings, select the Privacy setting.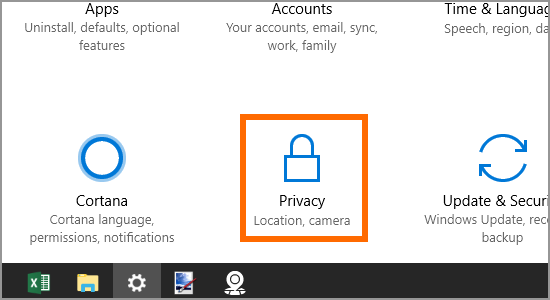
4. In the Privacy options, click on Location.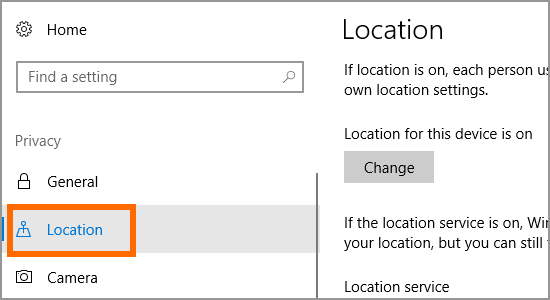
5. In the Location services, tap on the Set Default button in the Default Location section to allow Windows to tailor-fit your apps and services when your computer cannot detect your location.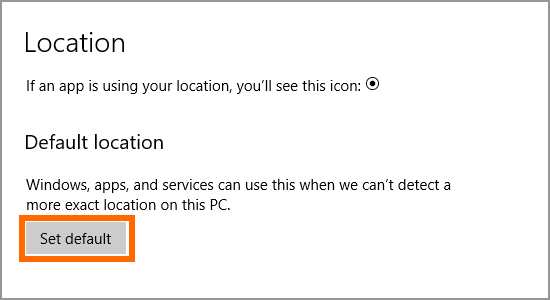
6. Windows will ask your permission to allow your device to access your exact location. Click on the Yes button. 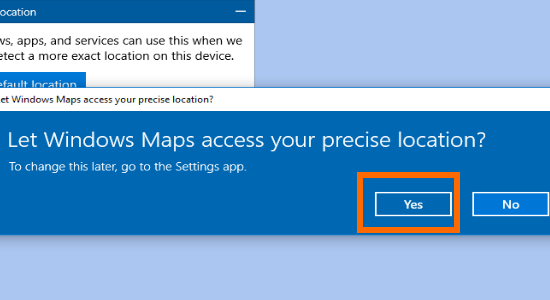
7. Click on the Set Default Location button to start setting up your preferred default location.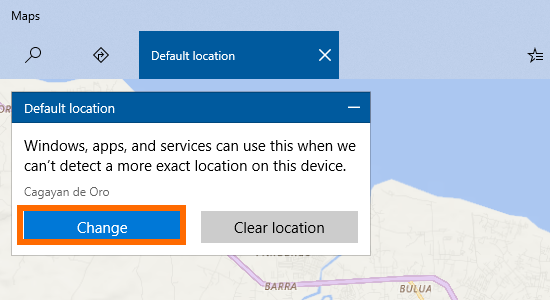
8. In the Location Search box, enter your preferred default location and press Enter or click on the Search button to start searching. Click on the desired location result.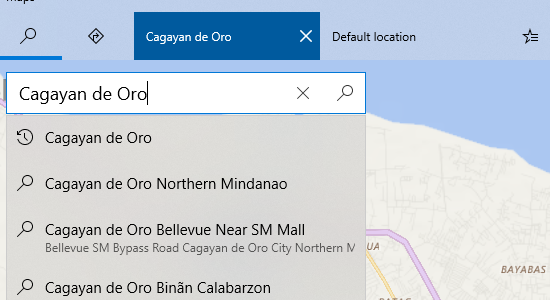
9. You have successfully set a default location for Windows. You can click on the Close button to close the Window. Changes are saved automatically.
Frequently Asked Questions
Q: I have moved to another location, but my default location has not changed. Is this normal?
A: Your default location is set manually. Whenever you physically change your location, the default location for Windows will not change. If you want to update your default location to your current location, redo the steps and enter your new location.
Q: Is there a limit to location changes?
A: There is no limit to changes in your default location. You can change your default location for Windows as frequent as you want.
Q: Will default location override the automatic location services?
A: The auto-detection of location overrides the default location. The default location will only be used if the location-detection services are not available.
You just learned how to change the default location for Windows. If you have questions about any of the steps above, let us know in the comments section.
If you think this article is interesting, you might find these related articles interesting too:
How To Enable Location Services On Google Chrome
Office 2010: Add, remove or modify a trusted location
Safari 5: How to Disable Location Services
How To Enable Location Services On Google Chrome
How to Fix Location Services on iPhone
How Do I Allow Only Apps in Use to Access Location Services on My iPhone or iPad?
How to Hide and Manage Location Services on iPhone