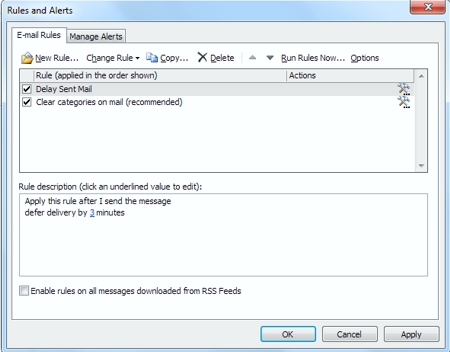One of the benefits of email is that it’s quick, but sometimes this isn’t such a great thing if you hit Send and then remembered that you didn’t attach the intended files or include vital information. By setting up a short delay of only a few minutes, you will give yourself adequate time to catch these shortcomings prior to the message going out.
1. Open Outlook.
2. On the Ribbon, select the File tab.
3. From Info, click the Manage Rules & Alerts button.
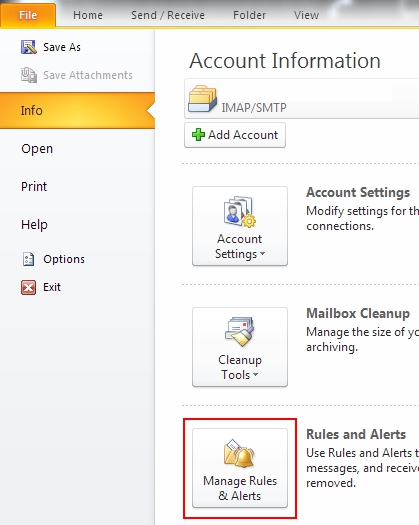
4. Under the E-mail Rules tab, select New Rule.
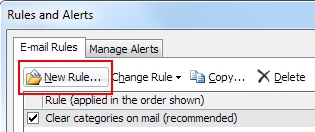
5. Go down to the Start from a blank rule section and select Apply rule on messages I send.
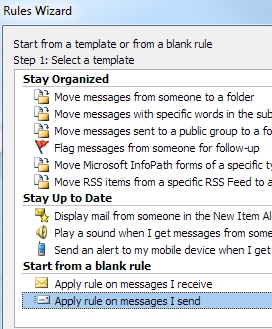
6. Click the Next button.
7. Do not apply any conditions to this rule, click the Next button.
8. You will be prompted that this rule will be applied to every message you send, click the Yes button.
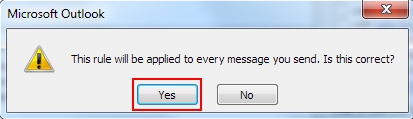
9. At the bottom of the action list, check the box next to defer delivery by a number of minutes.
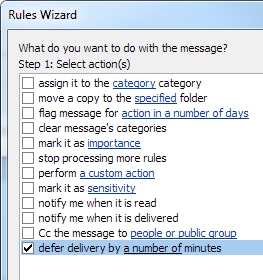
10. In the Step 2 pane, click the a number of link.
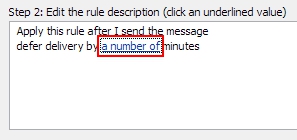
11. Select the number of minutes that you wish the message delivery to be deferred by.
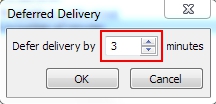
12. Click the OK button.
13. Click the Next button.
14. (Optional) You can use an exception to have specific emails be sent immediately. Select the desired exception that you wish to use from the list and modify its detail in the Step 2 box.
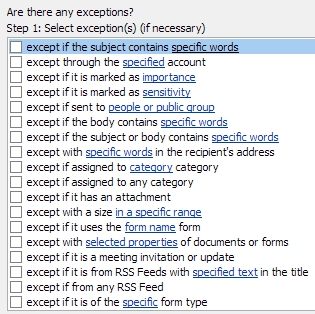
15. Click the Next button.
16. Input a name for the rule.
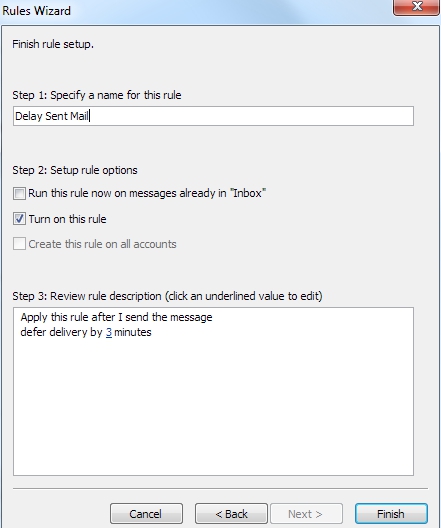
17. Click the Finish button.
18. Click the OK button in the Rules and Alerts box.