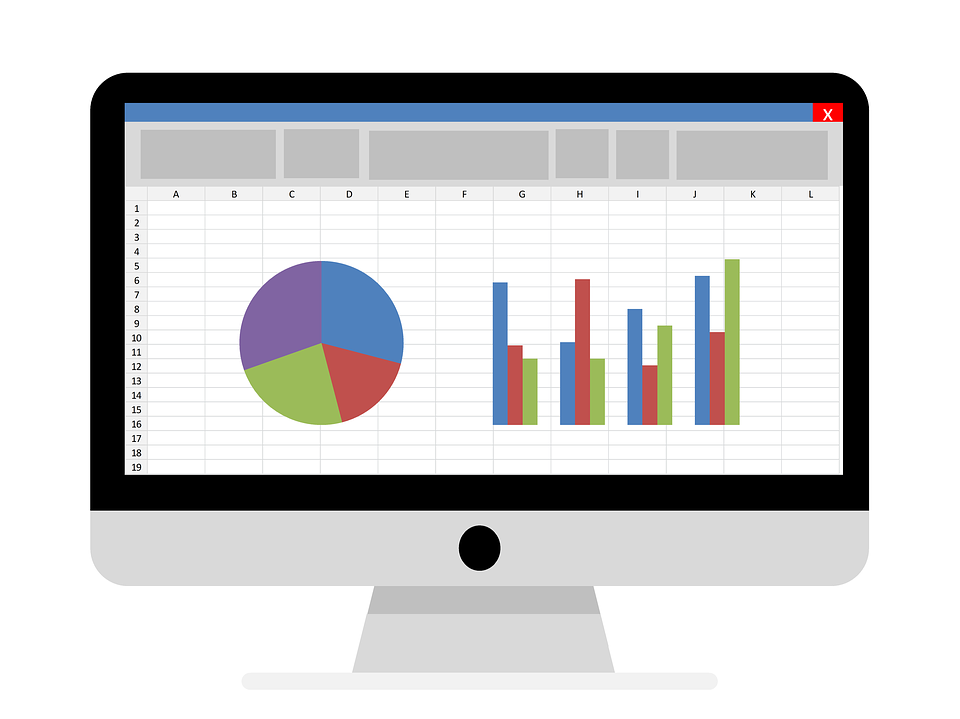A merged cell in Excel is formed as a result of coalescence between two cells references, for example, A1 and B1.
While you can increase the size of individual cells to accommodate large chunks of data, it’s not always the right way to go. This is where merging helps.
However, sometimes merged cells deform the overall look of your excel spreadsheet. They make it seem messy and incoherent — riddled with unequal compartments. You can fix this deformed shape by unmerging and merging the cells again.
There are many ways to accomplish this. In this tutorial, we’re going to discuss some of the easiest methods to get the job done. This will make the entire process as easy as folding a paper airplane.
How to Unmerge Cells in Excel: Breakdown of Steps
Method No. 1: The Merge and Center Option
1. Open your Excel Spreadsheet.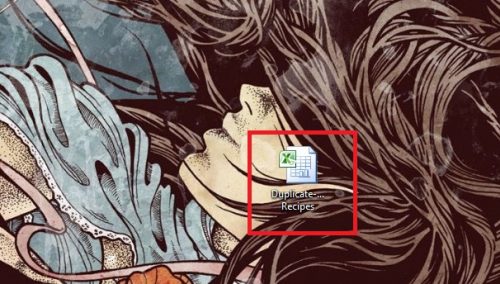
2. Select the merged cell you wish to unmerge. In this case, we’re unmerging cell references A2 & B2.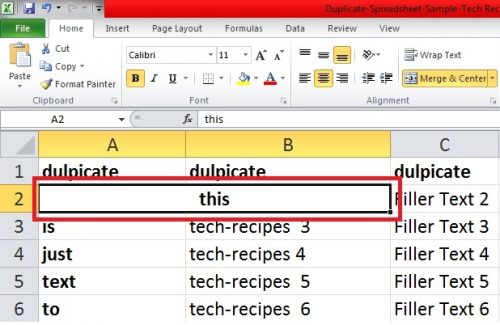
3. Go to the Home Tab at the top of your Excel window.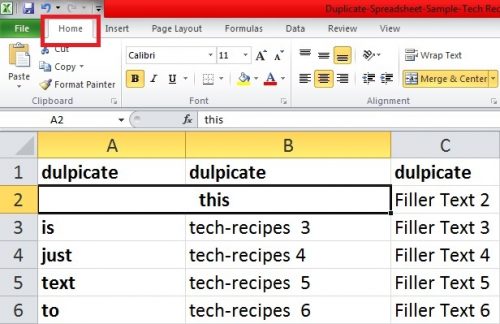
4. Click the arrow beside Merge and Center. From the drop-down menu, select Unmerge cells.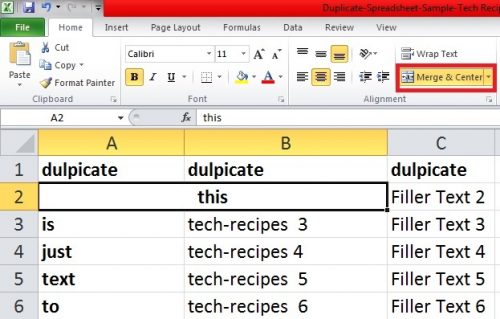
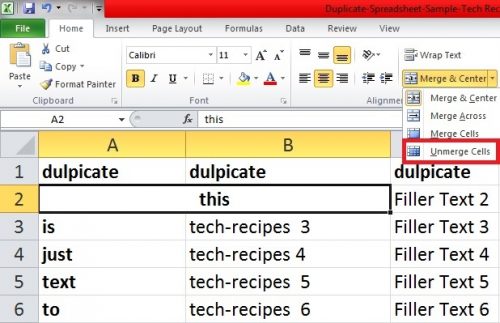
This action will unmerge cell references into individual cells references A2 and B2.
Method No. 2: The Alignment Tab
1. Select the merged group of cells you wish to unmerge.
2. Go to the Home Tab.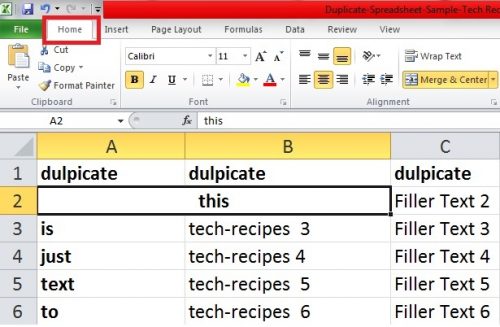
3. Click on Alignment right below the Merge & Center option.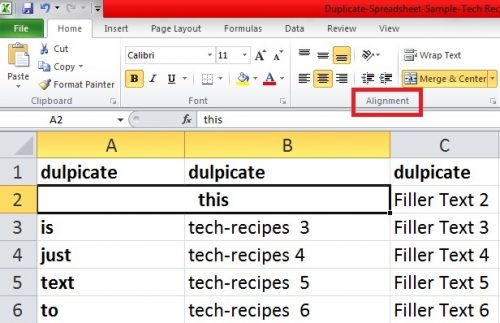
4. Uncheck the Merge Cells box.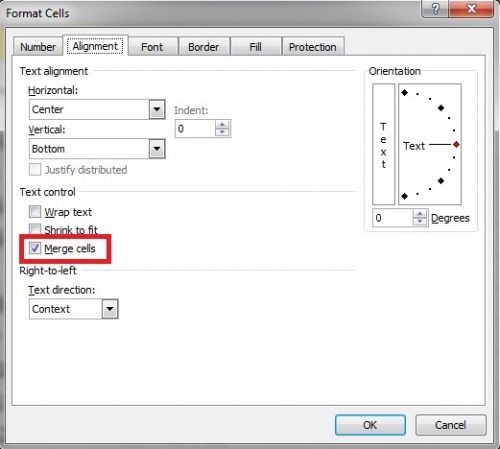
Method No. 3: Keyboard Shortcut
There is an easy Keyboard shortcut to unmerge cells with a simultaneous press of a few buttons. It’s the fastest way there is and one that I would highly recommend. To increase your productivity, knowing keyboards shortcuts like these makes a world of difference. It has for me!
1. Select the cells you wish to unmerge.
2. Press and hold the Alt button on your keyboard followed by the alphabets H, M, and U.
Voila! your cell references are now free from each other’s clutches. They longer exist as a single being but free persons capable of holding their own.
Learning how to unmerge cells in Excel is as easy as this. For questions or additional guidance, check out the FAQ below or write to us in the comments section.
Frequently Asked Questions
Is there a way to merge cells in the Google Sheets mobile version?
Yes, there is. To understand how, please follow the aforementioned hyperlink.
I understand the Merged cells option but I’m having difficulty finding duplicate data in Excel. Could you please help me with that?
You can identify and remove duplicate data in Excel through Conditional formatting. To understand how Conditional formatting can help us accomplish this, please follow the hyperlink.
Is there a way I can edit Merged cells in Microsoft Excel?
Yes, it’s quite similar to editing unmerged cells. All you have to do is click on the cell reference and change the values as intended. In the case the cells are locked for editing and modifications, you will have to first unlock them and unprotect your Excel Spreadsheet.