Around 15 years ago, or on 29th or August 2003, a simple piece of software was released to the public which enabled users to send instant messages or make calls. That simple app, by today’s standards, we know as Skype.
In the years of its existence, Skype has changed a lot. What started off as a simple IM service has grown into an enormous business network, mostly, with a vast number of features that make your life and work easy. The acquisition of Skype Communications (formerly known as Skyper) by Microsoft brought even more changes. One of which was the introduction of Skype for Business as a part of the Microsoft Office Suite.
Some users have one Skype account for social and business contact, others tend to keep them separate. The latter users are frustrated by the fact that they can’t have both accounts logged at the same time. The easiest solution to this would be to have one account logged in on the Skype application and the other on Skype for web. The interface is same as the Windows 10 application, but in order to be online and receive notifications you would need to have your browser open.
The more complicated solution is by far the better solution, but in order to be able to do it, you would need to have the classic Skype installed. Also, for the sake of going through the steps easily, do not change the installation path of Skype.
Windows Version
Before you start doing anything you will need to know if you are 32 or 64-bit version or Windows installed.
1.Click on the Windows icon on the left of the taskbar or hit the Windows key on your keyboard
2.Type in “System” and click on System
3.Check the version
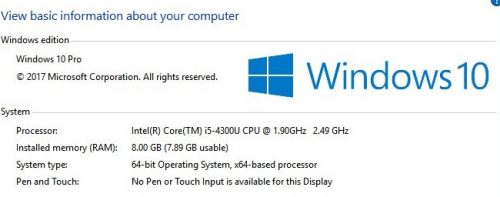
Next comes the steps where you run both Skype instances at the same time. First testing if you can run two Skypes at the same time
1.Click on the Windows icon on the left of the taskbar or hit the Windows key on your keyboard
2.Type in “Run” and click on Run
3.In the dialog box you will need to paste in the path to the Skype application with an attribute.
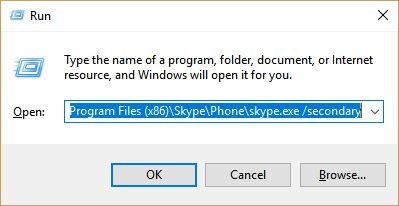
For a 32-bit version of Windows enter the following path “C:\Program Files\Skype\Phone\skype.exe /secondary”
For a 64-bit version of Windows enter the following path “C:\Program Files (x86)\Skype\Phone\skype.exe /secondary”
Note: The paths need to be entered without the quotation marks.
4.Click “OK”
Another window of Skype should open where you can log in to your second account.
In order to make it easier for you each time you want to run a second Skype application you can add a shortcut to your desktop and make a minor change to it.
1.Using the file explorer, navigate to the folder there Skype is installed.
2.Right click on “Skype.exe”
3.Under the “Send to” menu
4.Click on “Desktop (create shortcut)”
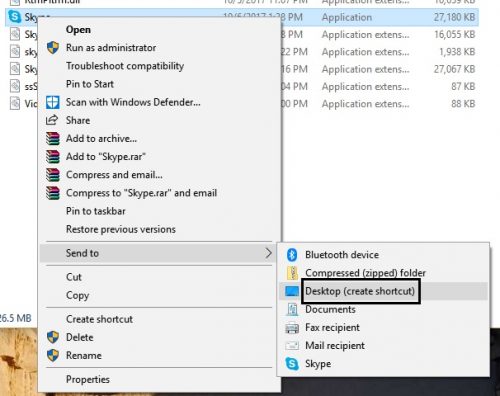
5.Go to your Desktop
6.Right click on the Skype icon that you just created
7.Click on “Properties”
8.Under the Target path in the Shortcut path, add “/secondary” at the end after the quotes in the Target. Note: add without the quotes.
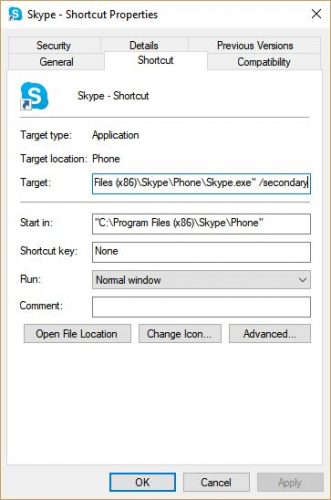
9.Click “OK”
Now whenever you need a second Skype instance to log in with your other account all you would need to do is double click the icon on your desktop and you would be good to go.
If you would like to terminate one of the Skype programs that you opened you will need to go to the Task Manager. You can do that by right clicking on an empty space on the taskbar and clicking on “Task Manager” Locate the Skype program that you want to terminate, click on it and click on “End task”
Frequently Asked Questions and Answers
Q: Do I need to install Skype twice to be able to log in to two accounts at the same time?
A: No, you install Skype only once, and complete the steps in this article to be able to log in to to accounts at the same time.
Q: Can I run more than two Skype programs?
A: Yes, you can run as many as you want. Just double click on the icon that you modified on your desktop as many times as you need.
Q: Can i do the same on Windows 7?
A: Yes, the procedure is the same on Windows 7.

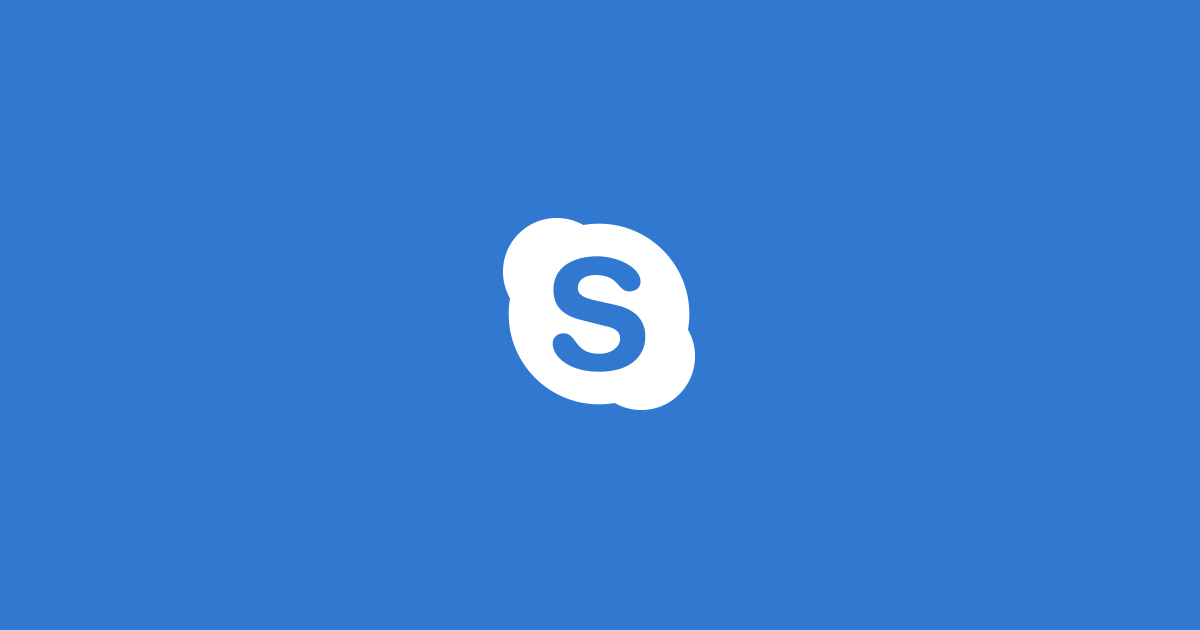




very nice and useful information.
very nice information.