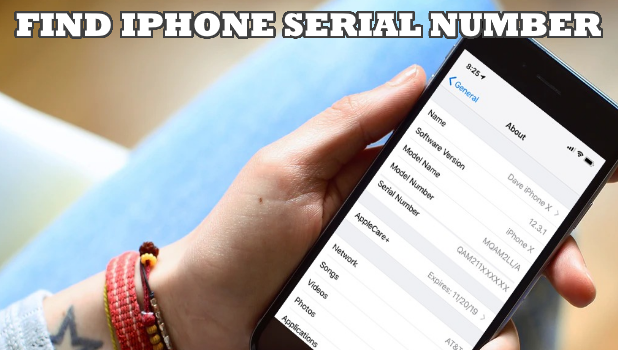Your iPhone serial number is one important piece of information about your device. Using your serial number, you can check your warranty status, details about your device, and even prove your ownership on the phone. Here’s how you can find your iPhone serial number.
The serial number of the iPhone is a unique identifier that separates your device from the millions of iPhones in the world. You can use the iPhone serial number to check on your service and warranty coverage. The serial number can also be used to report your stolen iPhone and to request for locking and unlocking services. Depending on your device model, there are different ways of finding your iPhone serial number. This article covers all methods of finding your iPhone serial number.
Find your iPhone Serial Number
You can find your phone’s serial number through the Settings. The back of your phone or your SIM tray may store your device’s serial number. You can even check your serial online through your Apple ID account. All methods of finding your serial number and IMEI are discussed in the next sections.
Method 1: Find the iPhone Serial Number Through the Settings
You can go through your iPhone’s Settings to look for the serial number. Here’s how:
1. Open the Settings app from your iPhone’s Home screen.

2. From Settings, go to the General settings.
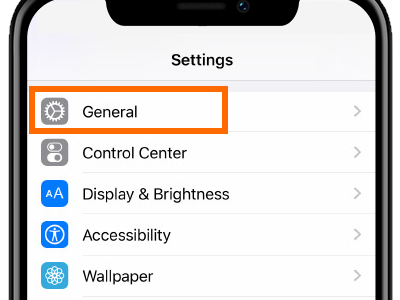
3. Then from General, tap on About.
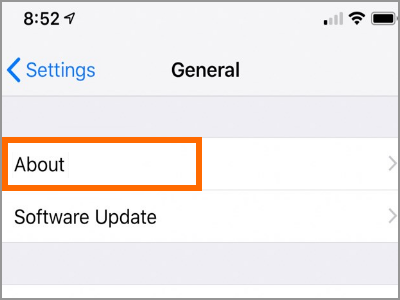
4. Scroll down and look for the Serial number section to view your iPhone serial number.
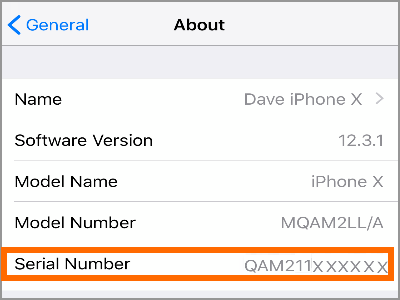
Method 2: Find the iPhone Serial Number at the SIM Tray
Earlier iPhone models such as the iPhone 4S and older devices have the serial numbers etched into their SIM trays. Here’s how to find them:
1. Turn off your iPhone.
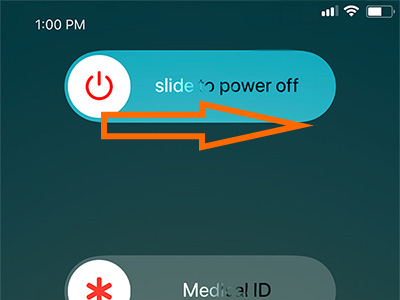
2. Using the SIM tray eject tool, remove the SIM tray.
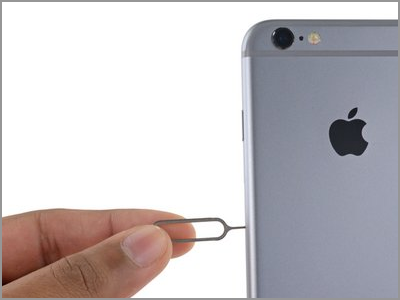
3. The iPhone serial number and the IMEI are etched into the SIM tray.

Method 3: Find the iPhone Serial Number at the Back
For iPhone 5 and newer devices, the IMEI number can be found at the back of the device. The IMEI number also serves as your iPhone’s alternative serial number.

Method 4: Find the iPhone Serial Number Through iTunes
You can use iTunes to find your iPhone serial number. Here’s how:
1. Using the lightning cable, connect your iPhone to your computer.

2. iTunes should launch automatically. If it does not automatically launch, open the program on your computer or Mac.
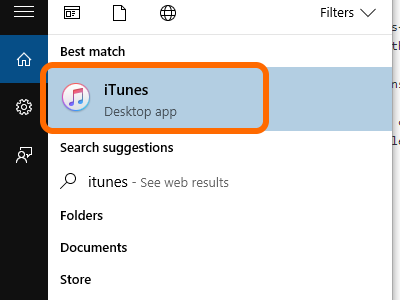
3. Click on your device name and click on the Summary tab to view details about your device.
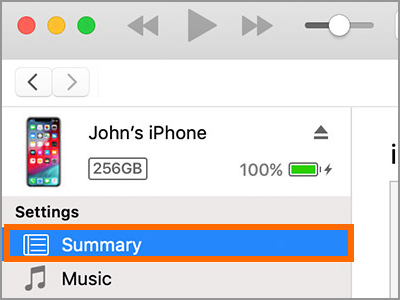
4. The serial number is displayed in the Summary tab.
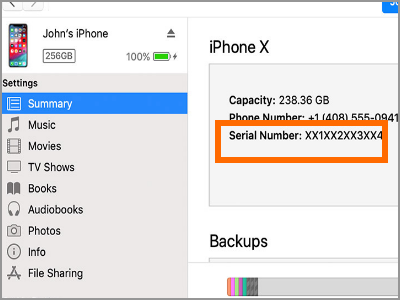
Method 5: Find the iPhone Serial Number Through Your Apple ID
If you do not have your device with you, you can use your Apple ID to locate your serial number. Here’s how:
1. Using your preferred browser, log in to your Apple ID account page.
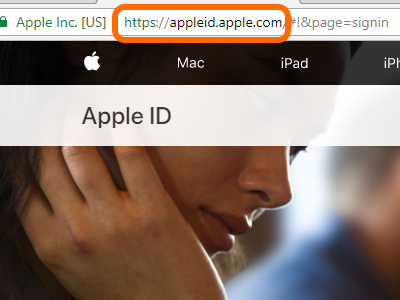
2. Scroll down to Devices section.
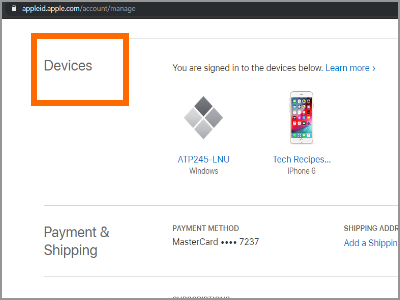
3. From the list of devices linked to the Apple ID, click on the device that you want to check the serial number.
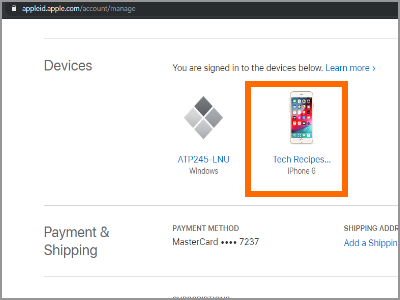
4. The details of the device pop up after clicking. The details include the IMEI and the serial number.
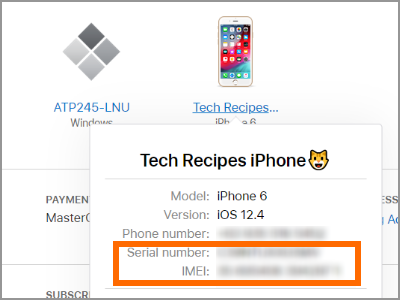
Method 6: Find the iPhone Serial Number Through the Packaging Box
If you are fond of keeping your iPhone packaging box, then we have good news for you. You can find the iPhone serial number from the packaging. The serial number and the IMEI are found on the box’s bar code.
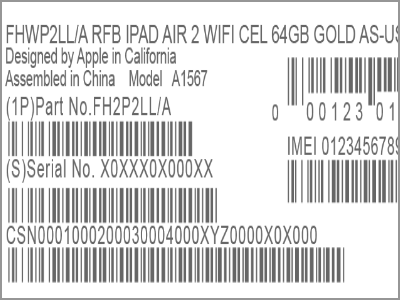
You just learned six ways of finding out your iPhone serial number. If you have questions about any of the steps above, let us know through the comments section.
Do you think this article is helpful? Then you might want to check on these related articles:
OS X: Simple Ways to Find Your Mac’s Serial Number
Batch File: How to retrieve Asset Tag / Serial Number for a Dell computer
How to Find Out the iOS Version of iPhone or iPad
How Do I Track and Send Messages to My Lost Android Phone?
Wipe a Lost iPhone Remotely
Find the IMEI on Any Phone – Android, iOS, and Non-Smart Phones
How to Track People Using iPhone