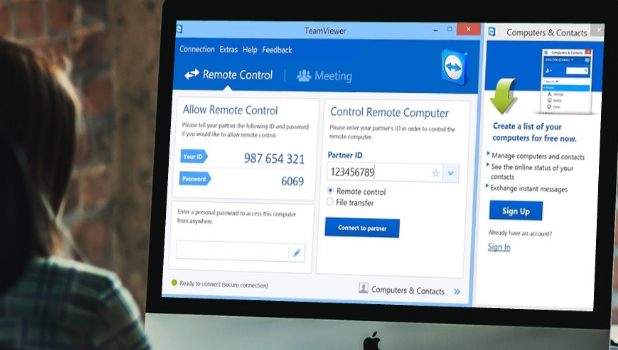You can access another PC from your PC using some remote-access programs. This article will teach you how to gain remote access to a computer using a third-party and free program.
The technology of PCs have come a long way regarding using them. We now have access to control other PCs from our PC and decide what gets displayed on that PC. Although we have many certain apps as such for remote access of other PCs, TeamViewer is one of a kind and most widely used application. It can be used to help out people who can’t get to something on their PC to have set up meetings for your whole team.
How to Gain a Remote Access to a Computer
By installing the free version of TeamViewer on both PCs, you can have remote access to a computer any time. Below is the guide for how to remotely access other PCs from your PC via TeamViewer:
1. Go to the TeamViewer’s official website and download the app from there. Don’t worry as the website helps you out to detect your operating system. If not, select your operating system and download the app.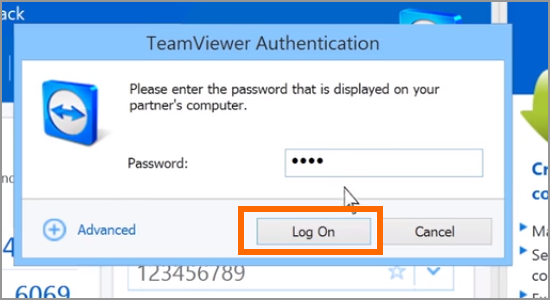
2. After downloading, install the app (it will be a .exe file if you are Windows user or, .dmg file if you are a Mac OS user). 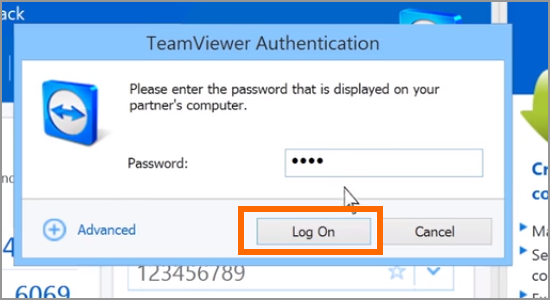
3. Installing through Windows will ask you a couple info about for what you are going to use the app. Check the box Personal/ Non-commercial use and click Accept-finish. For Mac, you will be prompted to go through some security checks which you usually get while installing an app from another source.
4. After successfully installing the TeamViewer on your, do the same for the other PC by downloading and installing it. Check your computer’s ID on the left side of the TeamViewer’s window. It will be under the Allow Remote Control heading. This ID is used to access the host computer.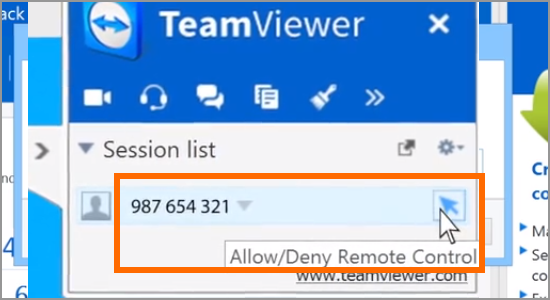
5. Now, to create a custom password, hover over the current password and click Set personal password in the drop-down menu. Enter the password of your choice in the Password and Confirm Password fields and click OK.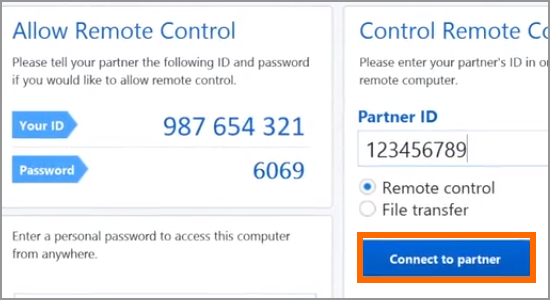
6. Now, open TeamViewer on the other PC after successfully downloading and installing the compatible version. As we already asked to check your computer’s ID, type it out in the second PC’s Partner ID field in the TeamViewer app. This field is found on the right side of the TeamViewer window and just below the Control Remote Computer.
7. Before entering, make sure that Remote Control option is checked. If not, click on the circle to the left of this option.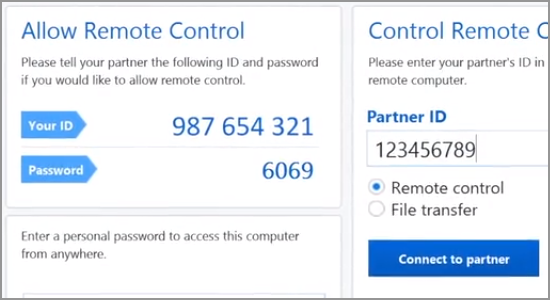
8. Now, click on Connect to Partner button which is on the bottom of the app’s window.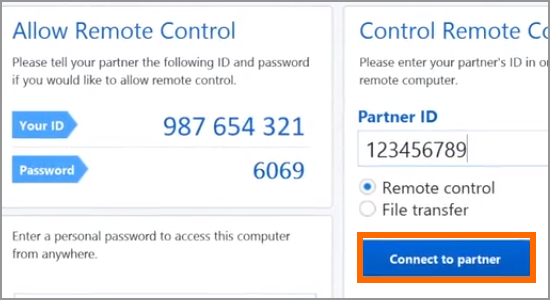
9. After that, enter the password that you have set before in the Allow Remote Control field on the host’s computer.
10. Click Log-on, which is at the bottom of the TeamViewer’s Authentication window.
11. A while after finishing the above process, you can see the screen of the first computer’s screen on the second computer’s TeamViewer app.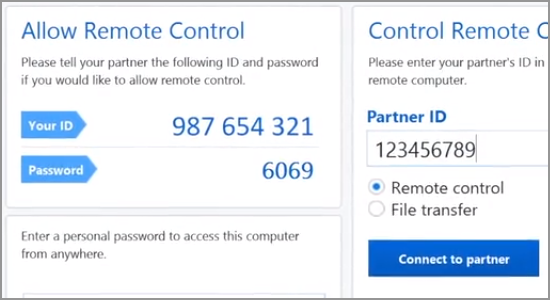
12. After you see the host’s screen, you can interact with it as it was your own computer. Once finished, click on the X mark to disconnect. 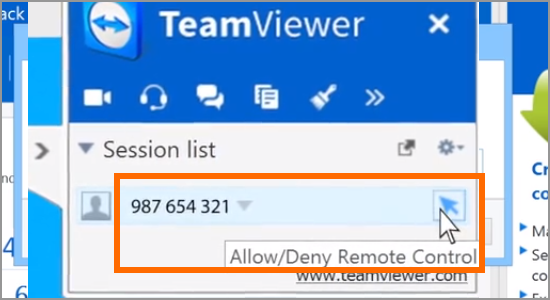
You just learned how to gain remote access to a computer using a free software. If you have questions about any of the steps above, let us know in the comments section.