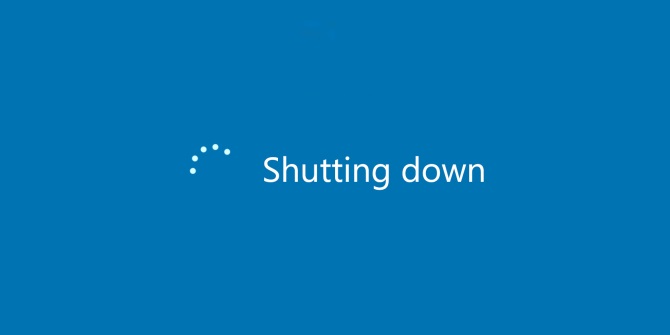Anyone reading this topic will definitely think “Why would anyone write a tutorial on this?”. This would have been a valid question if we were still living in the Windows 7 era where we were able to do a shutdown on our computers completely.
When Microsoft released Windows 8 back in 2012 the shutdown option was slightly changed in a way that a lot of users were not very comfortable with. Microsoft added a feature in the operating system called “Fast Boot”. The very same feature was later transferred to Windows 10 as well and today it is called “Fast Startup”.
As the name would suggest, this is a feature speeds up the boot time of your computer. The graph below provided by Microsoft clearly shows the reduced boot time when booting your computer with fast startup enabled versus a cold boot.
What is a Fast Startup
The Fast Startup feature is a kind of a combination of a full shutdown and a hibernation. When you initiate the shutdown command Windows start killing off the running tasks, starting with the running tasks. Once those are closed, Windows logs off all active users. This is the part where the Fast Startup option changes the traditional shutdown command. Instead of shutting down the kernel completely, it stores that state, along with the loaded drivers, in the hibernation file and then shuts everything down. So, the next time that you turn on your computer, Windows will pull the kernel and drivers from the hibernation file and proceed to initialize the drivers as well as the users.
This process is different from the traditional hibernation process mostly because when you boot your computer up you don’t continue where you left off when you initiated the hibernation command, instead you start off fresh.
Issues with Fast Startup
This may cause inconvenience with users that want to reload the kernel or drivers. Since the fast startup feature basically prevent your computer from shutting down completely, you will need to do a restart if you updated a driver or performed an update, because the restart option does a cold boot and then shut it down.
Another issue with this feature may arise if you are having more than one operating system installed on your computer. When Windows does a shutdown with Fast Startup enabled it performs a lock of the drive where it is installed, so when you access it from another operating system on your computer you may cause data corruption.
In some cases, dependent on the manufacturer and model, you might not be able to access your BIOS with the fast startup feature enabled, due to the nature od the process of shutting down.
How to do a cold shutdown on your computer
The process is simple.
1.Open up the start menu by clicking on the Windows icon on the left of the taskbar or by hitting the Windows key on your keyboard
2.Click on the power menu
3.Hold the “Shift” key on your keyboard and click on “Shut down”
Your computer will perform a cold shutdown.
Certain users that have a problem with it in general want to have the fast startup feature disabled so that they don’t have to hold the Shift key every time they perform a shutdown. To disable it:
1.Open up the start menu by clicking on the Windows icon on the left of the taskbar or by hitting the Windows key on your keyboard
2.Type in “Control Panel” and open it
3.In the search bar on the top right corner type in “Power”
4.Click on “Change what the power buttons do”
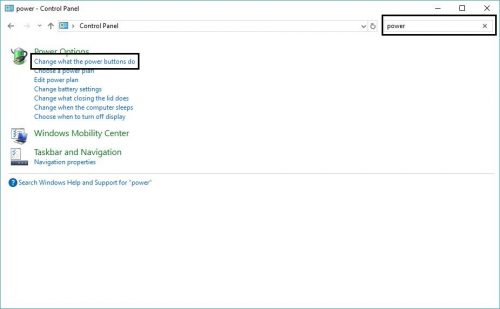
5.On the top click on “Change settings that are currently unavailable”
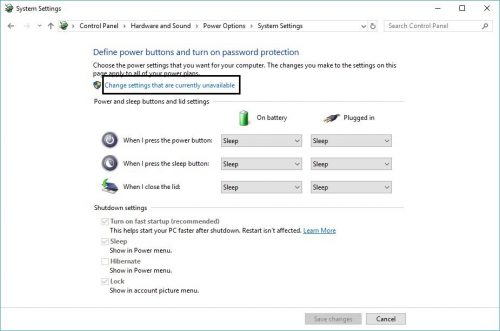
6.On the bottom untick where it says “Turn on fast startup”
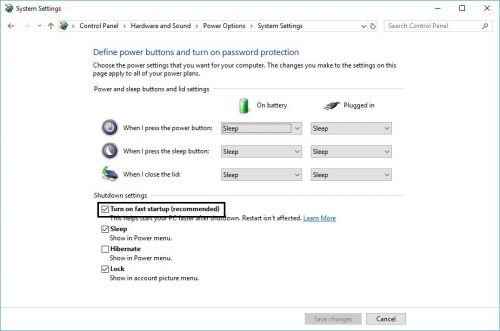
7.Click on “Save changes” and close all the windows
Now your computer will be able to perform a full shutdown.
Frequently Asked Questions and Answers
Q: I don’t have the fast startup option on control panel. I am running windows 7
A: The fast boot or fast startup feature is not available for versions of Windows before Windows 8
Q: I have disabled hibernation. Will I be able to use this option?
A: No, hibernation is key component of fast startup and it will not work without it. If you are trying to save space by disabling hibernation so that it doesn’t take up space on your computer, you can reduce the size of the hibernation file. Run CMD as administrator and type in this command “powercfg /h /type reduced”. Now the size of the hibernation file will be half of what it usually is.