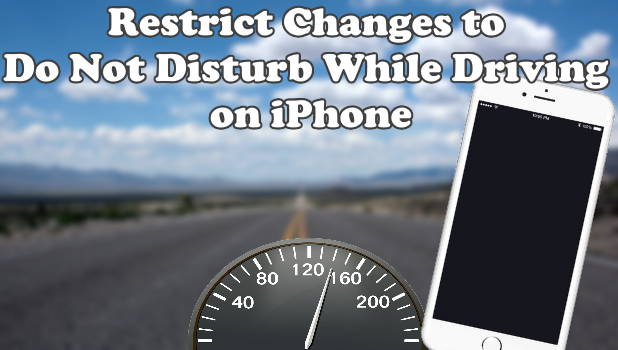If you are a parent and want to keep your young driver focus on the road, you can set your child’s iPhone to be on Do Not Disturb While Driving mode whenever the phone senses that it is in a moving vehicle. By restricting changes to the feature, you can help ensure that your child is driving without the risk of being distracted by notifications. This article will discuss how to restrict changes to Do Not Disturb While Driving on iPhone.
Do Not Disturb While Driving on iPhone is a safety feature on the device that disables message and calls notifications whenever one is driving. The iPhone uses its Bluetooth and network radio to detect that it is in a vehicle and activates the Do Not Disturb While Driving feature based on the preferred method. You can check our detailed article on how to use Do Not Disturb While Driving on iPhone.
How to Restrict Changes to Do Not Disturb While Driving
You can set restrictions so users of any iPhone, without the proper permissions, won’t be allowed to make changes to the Do Not Disturb While Driving feature.
1.From your iPhone’s Home screen, open the Settings menu.
2.From Settings, scroll down and tap on the General options.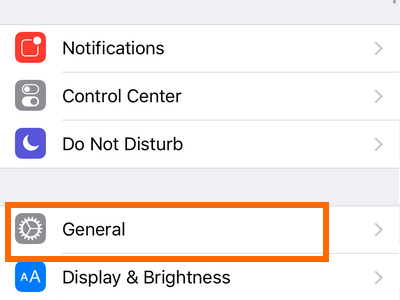
3.Once you are on the General options, scroll down and locate Restrictions. Tap on the option.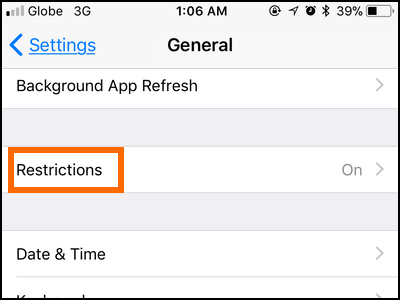
4.If this is the first time that you accessed Restrictions; you will be asked to enter a new passcode. You will be using this passcode to enter the Restrictions page. It is advisable that the Restriction passcode is different from the screen unlock passcode. Input the correct passcode to enter the Restrictions feature.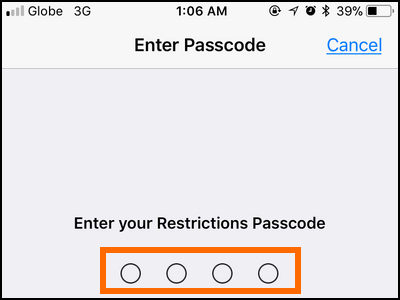
5.You are now in the Restrictions page. Scroll down to the ALLOW CHANGES SECTION and tap on the Do Not Disturb While Driving option.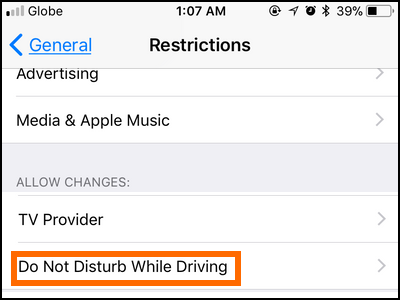
6.From the Do Not Disturb While Driving page, tap on the Don’t Allow Changes option.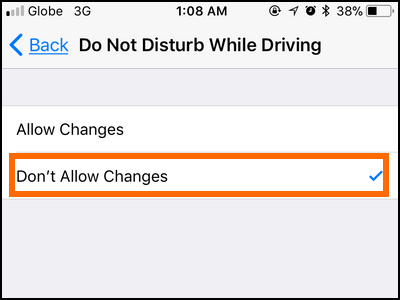
7.Tap the Back button at the upper-right part of the screen or press the Home button to exit and save changes.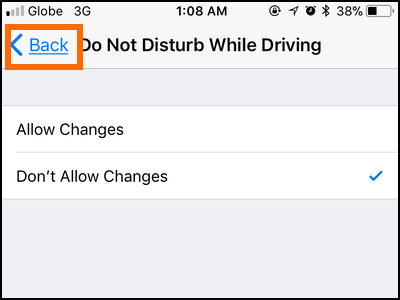
8.You can go and check in the Do Not Disturb page to verify the changes to Do Not Disturb While Driving on iPhone have been restricted. The feature can no longer be accessed and has turned grey. You are done.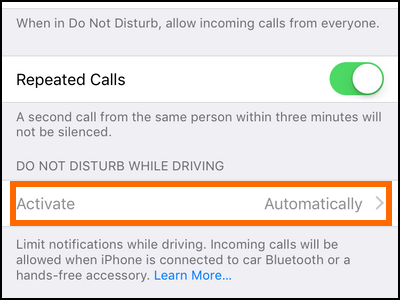
Frequently Asked Questions
Q: How can I use my iPhone while I am in the car but not driving?
A: You can tap on the “I’m Not Driving” button to be able to use the iPhone while you are still in the car. Just make sure that you pull over to the side of the road or you are only a passenger.
Q: I want to change the settings for Do Not Disturb While Driving but the option is grey.
A: A grey option means that it is not available. To be able to change the feature’s settings, go to your iPhone’s restriction page and allow changes for Do Not Disturb While Driving. Take note that you cannot access the Restrictions without having to enter the Restrictions passcode.
You just learned how to restrict changes to Do Not Disturb While Driving on iPhone. If you have questions with any of the information provided in this article, let us know in the comments section below.