For moderate to heavy users, running out of computer storage space is not uncommon. With all the downloaded files, photos and videos on your computer, you may soon find that it is running out of disk space. In your efforts to get rid of unwanted files and programs, you will quickly realize that going through each folder and deleting files can take awhile. You probably do not have the time to spend all day sorting through folders and subfolders, trying to locate and delete unnecessary files and properly manage the storage space on your computer. Fortunately, your hours (or days) of sorting through your computer files to clear up disk space are over. Now, you can easily manage the storage space in Windows 10. This tutorial will show you how.
Manage Storage Space in Windows 10
To manage disk space quickly and easily in Windows 10, follow these steps:
1.On your Windows 10 PC, click on the Search button located on the lower part of your computer’s screen.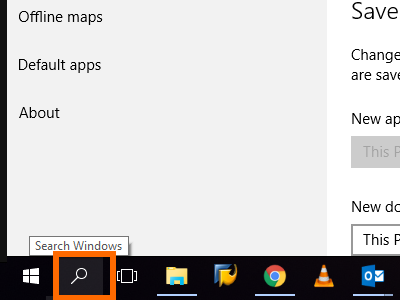
2.In the Search field, enter the keyword Storage. 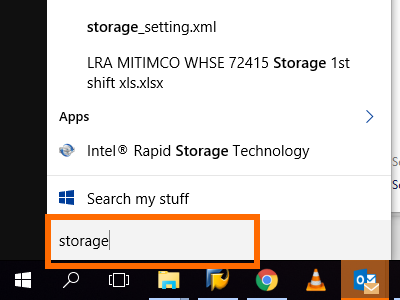
3.From the list of best matches, click on the Storage options from the System Settings. 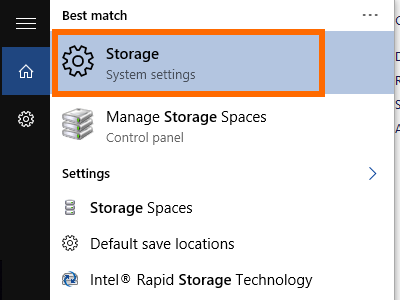
4.From the System Settings, choose a drive that you want to manage.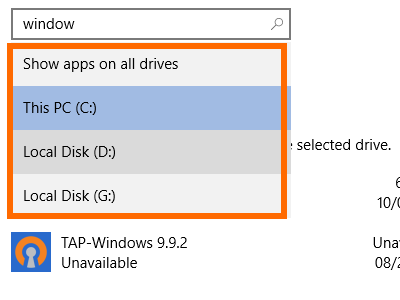
5.You will be shown the drive details. The details show how much space each file type is taking up on your drive.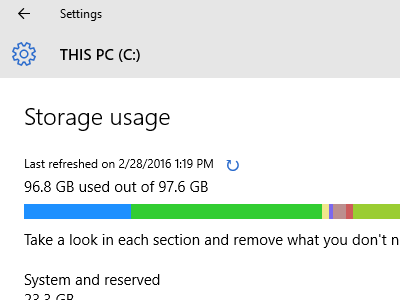
6.Choose a file type. For this tutorial, I have chosen Apps and Games.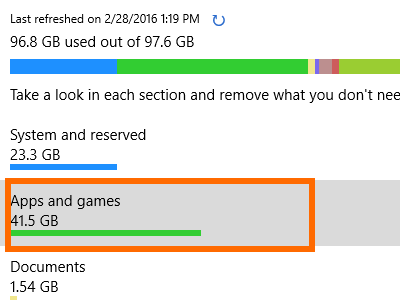
7.You will be shown more details of the selected file type.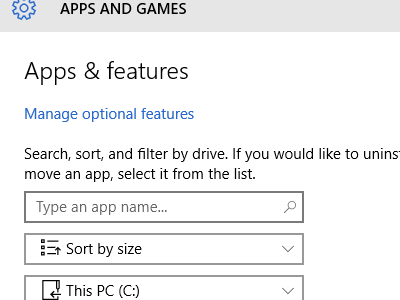
8.You can search for a file or program by using the search button. You can then proceed with uninstalling or deleting your target file or program. 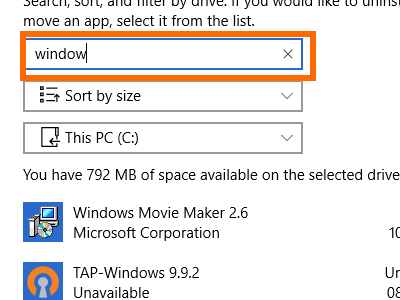
9.You can sort the list depending on your preference. You can sort by name, size and date of installation or modification.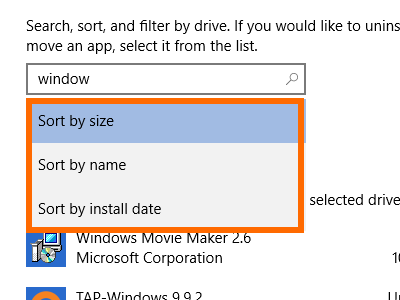
10.You can switch between drives that you want to manage.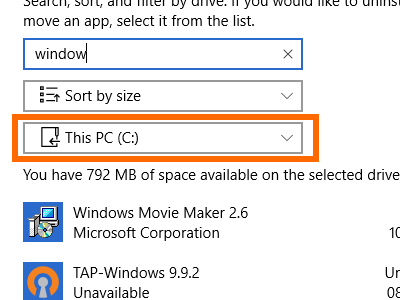
11.Click on the program that you want to uninstall.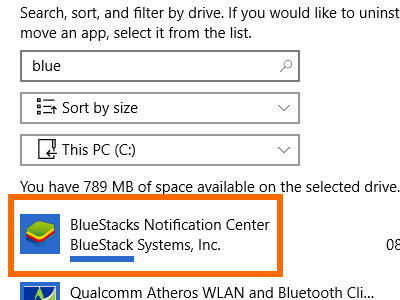
12.Click on the Uninstall button.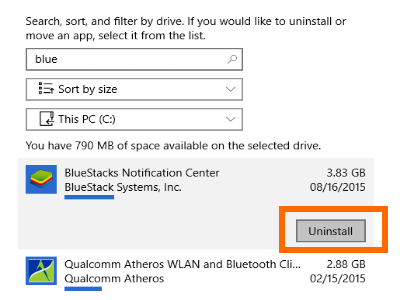
13.Confirm that the program and its related contents have been deleted by clicking on the second Uninstall button.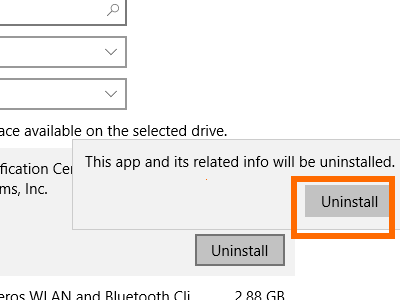
14.You have just learned how to manage the storage space in Windows 10 by uninstalling an unwanted program.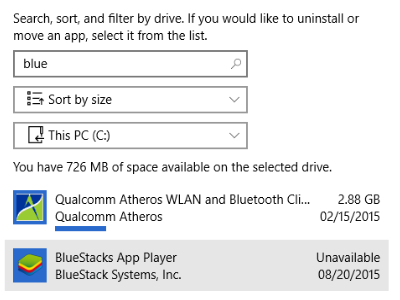
Depending on the file type that you choose, you can uninstall, delete or go through a list of similar file types on your computer. If you have questions with any of the steps above, let us know in the comments section.





